Chromebook上でWindowsを動かしてみた(QEMU/KVM)
HP Chromebook x360 13cを買いました。Chromebookとしてはハイスペック(i7-10510U、16GB RAM、256GB SSD)なので、何をやっても快適です。しかし、Windowsが欲しいと思うこともしばしば。そういうときは素直にWindowsマシンを使ったり、リモートデスクトップで接続したりすれば良いのですが、どうせなら1台で済ませたい。そんなこんなで調べてたらChromebook上でWindows動くじゃん(ただし、新しめのハイスペック機に限る)。という事でメモ書きを残しておきます。この記事が誰かの何かに役立てば幸いです。
注意事項
本記事で実践している方法は、Chrome OSが公式にサポートしている方法ではありません。場合によりLinuxコンテナが正常に動作しなくなる恐れがあります。筆者もチューニングを試行錯誤していたところ、仮想マシンが固まり、その後Linuxコンテナも起動しなくなってしまいました。ChromebookからLinuxコンテナを削除し、再度入れ直すことで復旧できましたが、Linux上のファイルやアプリについては適宜バックアップを取得することを強くお勧めします。また、Chromebookが文鎮化する可能性は低いとは思いますが、この記事で紹介している手順の実践については”AT YOUR OWN RISK! ”でお願いします。
2021-02-04 記事を更新しました
・CPU周りのチューニングを追加とそれに伴う修正
更新箇所はページ内検索で"2021-02-04"を検索して頂くか、以下のアイコンを探してください。
2021-02-03 記事を更新しました
・仮想ディスクのチューニングの追加とそれに伴う修正
・Chrome OS 88(初稿は87)での動作確認
・CrossOver Chrome OSに関する記載更新
更新箇所はページ内検索で"2021-02-03"を検索して頂くか、以下のアイコンを探してください。
2021-02-01 記事を更新しました
「Windows仮想マシン利用中のバッテリー消費が気になる」とチューニングの手がかりをくださった、購入直前の視点からガジェットを考察するブログ「きなこぱん」さんに感謝。
目次
目次ChromebookでWindowsを使う方法リモートデスクトップCrossOver Chrome OSParallels Desktop for Chromebook Enterprise☆QEMU/KVM必要なモノハイスペックなChromebookWindows 10のISOWindows 10のライセンスChromebookでWindows 10を動かそう設定手順Linux(ベータ版)のセットアップ仮想マシンマネージャー(virt-manager)の導入Windowsのインストールインストール後の調整何はともあれWindowsの更新とLinuxのバックアップ論理プロセッサが2つしか見えてない問題の解決CPU性能をもっと引き出したい、バッテリー消費を抑えたい問題の改善マウスカーソル表示崩れ問題の解決クリップボード共有ができない問題の解決ChromebookにDELETEキーがない問題の解決Windowsとファイル共有できない問題の解決ディスクが遅い問題の解決1)Stable virtio-win ISOのダウンロード2)仮想マシンにハードウェアを追加(CDROM device)3)仮想マシンにハードウェアを追加(Disk device)4)準仮想化(VirtIO)ドライバーのインストール5)Disk busをVirtIOに変更仮想ネットワークが自動起動しない問題の解決色々動かしてみたベンチマークGeekBench5Cinebench R23Cinebench R20Passmark CPU MarkPCMark 10ドラクエベンチOffice 365(Excel/Word...)Adobe Creative CloudAcrobat DCAdobe XDAdobe Photoshop 2021/Adobe illustrator 2021Affinity Photo/Desinger/PublisherATOK Passport/一太郎2018Webカメラ(USBデバイス)BluetoothデバイスWiFi接続のプリンター/スキャナー雑感
ChromebookでWindowsを使う方法
ChromebookでWindows/Windowsアプリを動かす方法はいくつかあります。ざっくりまとめるとこんな感じ。
リモートデスクトップ
LAN内のWindowsマシンやクラウド上のWindowsデスクトップサービスに、Chromebookからアクセスする方法です。
Windowsマシンを持っていれば多くの手段で追加費用なく環境構築が可能です。また、ネットワーク遅延の少ない環境なら大抵の作業に耐えられます。クラウドサービスを使う場合は別途契約及びその費用が必要ですが、物理的なWindowsマシンを管理することなく、必要な時にWindowsを利用できます。
主に必要なモノ:Windowsマシンもしくはクラウド上(7.25ドル/月〜)のWindowsマシン
CrossOver Chrome OS
CrossOver Chrome OSは、MacやLinux上でWindowsアプリを動かすためのソフトウェア製品($39.95〜$499.95)です。WindowsデスクトップではなくWIndowsアプリだけを動かすので、Windowsのライセンスは不要です。
しかし、どのソフトウェアでも動くというわけではありません。試しにOffice 2007/2010をインストールしてみましたが、とりあえず動くと言うだけで実用は難しい。表示崩れ、描画の不具合、VBAマクロ上の日本語文字化けなどがあり、Web版のOfficeの方が快適です。
2021-02-03更新
「【検証】Chromebook上のCrossOver20経由で「Microsoft 365」のインストール・動作が可能に」(kinakopan)にありますように、Microsoft 365(旧:Office 365)も動作するようです。ボクも入れてみましたが、Excelにおいてはマクロ編集・実行ができない(Visual Basic Editorが起動しない)、図形挿入等いくつかの機能が動かないなどの不具合が発生しました。Office 2010よりは安定して動きましたが、個人的には常用は難しいと思います。
主に必要なモノ:CrossOver Chrome OS(39.95ドル〜499.95ドル)
Parallels Desktop for Chromebook Enterprise
Parallels Desktop for Chromebook Enterpriseは、2020年10月にリリースされた主に法人向けのサービス。Chromebook上でWindowsを動作させることができます。
推奨されるハードウェアはintel Core i5 または i7、16 GB 以上のメモリ、128 GB 以上と高めです。(今回ご紹介する方法よりはゆるいです。)
Chromebook Enterprise(搭載機種を購入するか年額50ドル)、Parallels Desktopのライセンス(年額税別7,389円)、Windowsのライセンス(Amazonで購入すると17,000円前後)が必要となります。
なお、本記事執筆時点ではChromebookの論理コア、メモリーに余裕があっても最大4コア、4GB RAMまでと制限された性能になります。(PDF::Parallels Desktop for Chromebook Enterprise Release Notes 1.0.3)。
主に必要なモノ:ハイスペックなChromebook、Chromebook Enterprise(搭載機種を購入するか年額50ドル)、Parallels Desktopのライセンス(年額税別7,389円)、Windowsのライセンス(Amazonで購入すると17,000円前後)
☆QEMU/KVM
本記事で紹介する方法です。Linuxコンテナ(Crostini)上でQEMU/KVMを使って、Windows仮想マシンを動かします。
これまでChrome OSでは仮想マシンを動作させることはできないと認識していましたが、hatchベースボード(CometLake-U)を搭載したChromebookならできるようです。
対応機種がParallels Desktopよりも絞られるのが難点ですが、割り当てるCPU/RAMに柔軟性があり、何よりChromeブラウザが快適に、Linuxアプリ、Androidアプリ、Windowsアプリがそこそこ使える環境がChromebook 1台でいけます。
主に必要なモノ:ハイスペックなChromebook(hatchベースボード)、Windowsのライセンス(Amazonで購入すると17,000円前後)
必要なモノ
ハイスペックなChromebook
今回参考にしたのは「Well, I went and installed Windows 10 on my Chromebook」(chromeunboxed.com)及び「How to Install Windows 10 on a Chromebook in 2021」(beebom.com)です。これらの記事によると、Intel Comet Lake CPUファミリーを搭載したhatchベースボードデバイスには、KVMサポートが組み込まれており、今回ご紹介する方法が正常に動作するだろうとのことです。
この条件にあてはまる国内で販売されているChromebookは、数機種しかありません。(2021年1月現在)
- HP Chromebook x360 13c(メーカーサイト)
beebom.comによると「KVMサポートがないChromebookでもWindows10をインストールできないわけではないが、日常的に使うのは難しく、インストールプロセスも長い時間が掛かる」とのことです。
今回はHP Chromebook x360 13c(i7-10510U、16GB RAM、256GB SSD)のCPUを8コア、RAMを8GB、SSDを64GB割り当ててWindowsを動かしてみました。端末本来の性能をすべて引き出せているとは言えませんが、日常的に使える範囲でした。割り当てるCPU、RAMが少なくなれば性能が落ちますので、スペックに多少余裕のあるi7、16GB RAM、SSD搭載機種(HP Chromebook x360 13cもしくはASUS Chromebook Flip C436FA)が現時点での最適機だと思います。
Windows 10のISO
「Windows 10 のディスク イメージ (ISO ファイル) のダウンロード」(マイクロソフト)からISOファイルをダウンロードして、「ファイル」アプリの[マイファイル]-[Linuxファイル]に移動しておきましょう。
Windows 10のライセンス
持っていなければ買いましょう。AmazonではWindows 10 Homeのライセンスが17,500円前後で、Windows 10 Proのライセンスが、25,500円前後で購入できます。今回は手持ちのWindows 10 Proライセンスを利用しました。
ChromebookでWindows 10を動かそう
設定手順
今回の検証機
HP Chromebook x360 13c(HP Elite c1030 Chromebook)バージョン: 88.0.4324.109(Official Build) (64 ビット)チャンネル: Stable/etc/debian_version: 10.7qemu-kvm: 1:3.1+dfsg-8+deb10u8
Linux(ベータ版)のセットアップ
Chromebook で Linux(ベータ版)をセットアップする - Chromebook ヘルプに従って、Linux(ベータ版)をセットアップしましょう。
Linuxに割り当てるディスク容量は、Windows仮想マシンに割り当てる容量+Linuxコンテナで使う容量が必要です。ボクはWindowsに64GB割り当てるつもりで、Linuxには90GBほど割り当てました。なお、あとから増やすこともできます。
「Well, I went and installed Windows 10 on my Chromebook」(chromeunboxed.com)で紹介されている手順では、[Linuxにマイクのアクセスを許可する]ことも推奨されています。これはマウスカーソルがうまく表示されないときにCortanaでアクセスするためでしょうか。
もしすでにLinuxを使っている方なら、この時点でLinuxをバックアップしておくことを強くお勧めします。
仮想マシンマネージャー(virt-manager)の導入
ランチャーから「ターミナル」を起動し、以下のコマンドを実行して仮想マシンマネージャーを導入します。
Windowsのインストール
ランチャーから「仮想マシンマネージャー」起動します。
[Create a new virtual machine]を選びます。
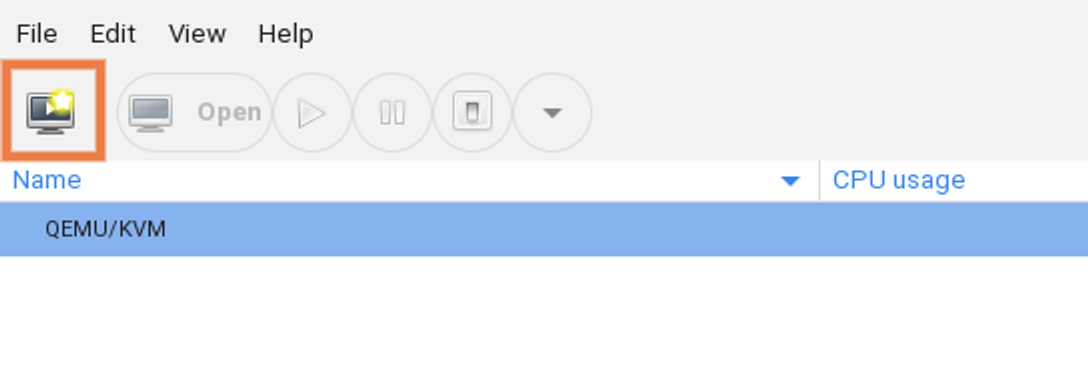
[Local install media(ISO image or CDROM)]を選んで、[Forward]をクリック。
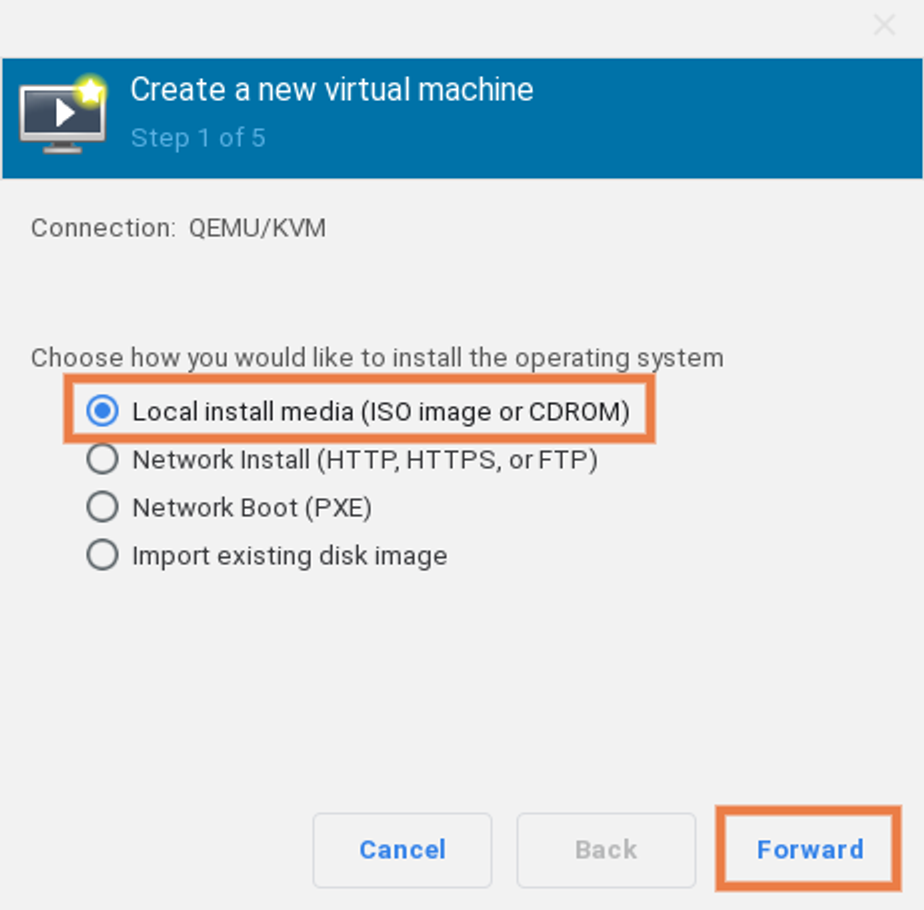
[Browse..]からWindows 10のISOファイルを選びましょう。[マイファイル]-[Linuxファイル]に置いたなら[Browse..]-[Browse Local]と選べば見つかるはず。
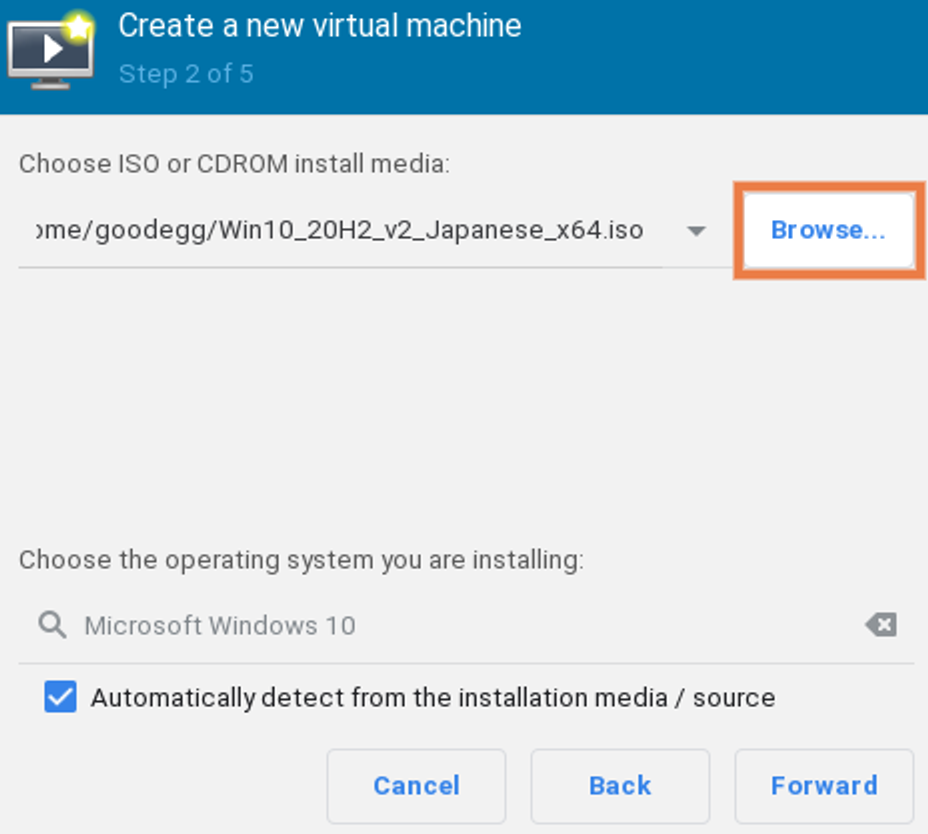
仮想マシンに割り当てるメモリーとCPUを指定します。今回はメモリーに8192MB、CPUに8を割り当てました。なお、CPUの指定はあとから見直すことになります。
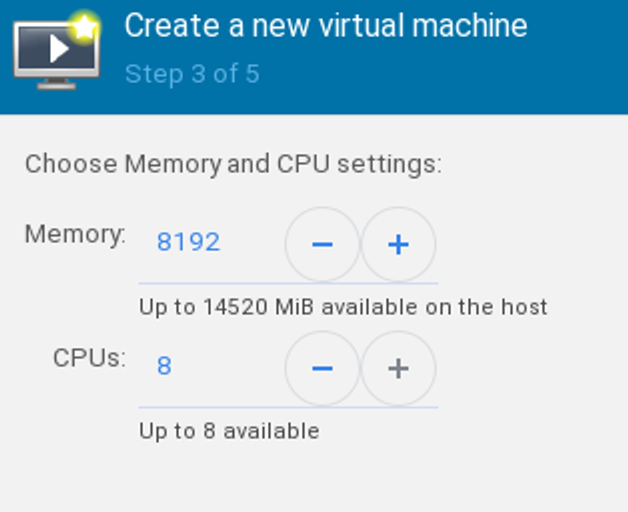
次に仮想マシンに割り当てるディスク容量を割り当てます。64GB割り当てました。あとから変更したいときは"qemu-img resize"コマンドです。
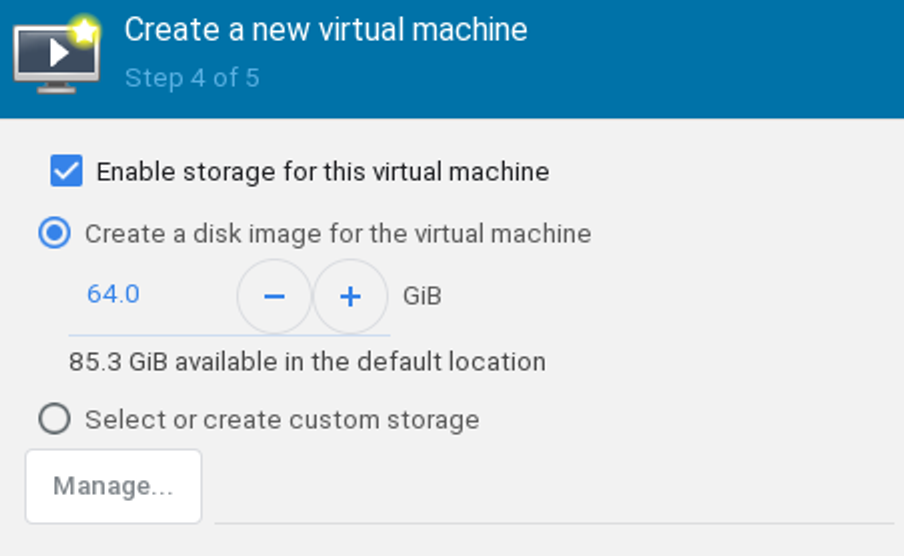
あとは[Name]を適切な名前に指定して[Finish]をクリックします。
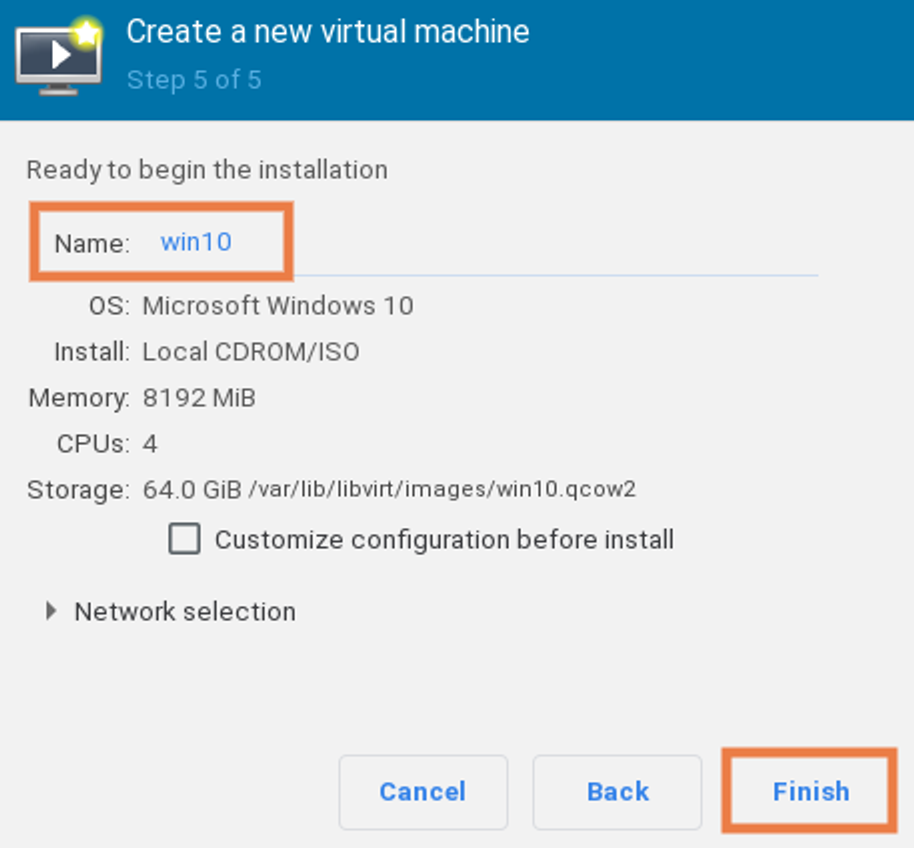
「仮想ネットワークをスタートしますか?」は[Yes]を選んでください。
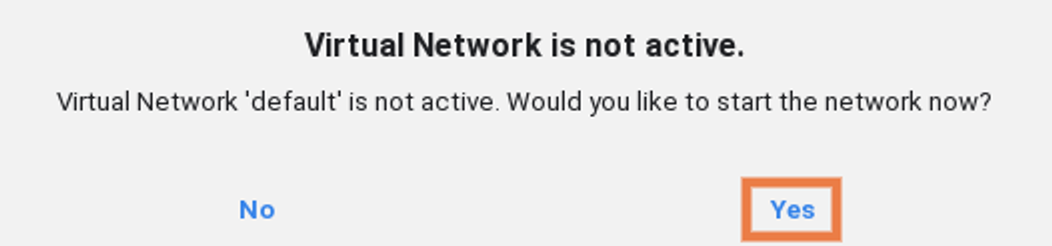
あとはWindowsをセットアップしていくだけです。検証機では20分弱でセットアップが終わりました。なお、この時点ではChrome OSから仮想マシンにコピペできないので、プロダクトキーは手打ちする必要があります。
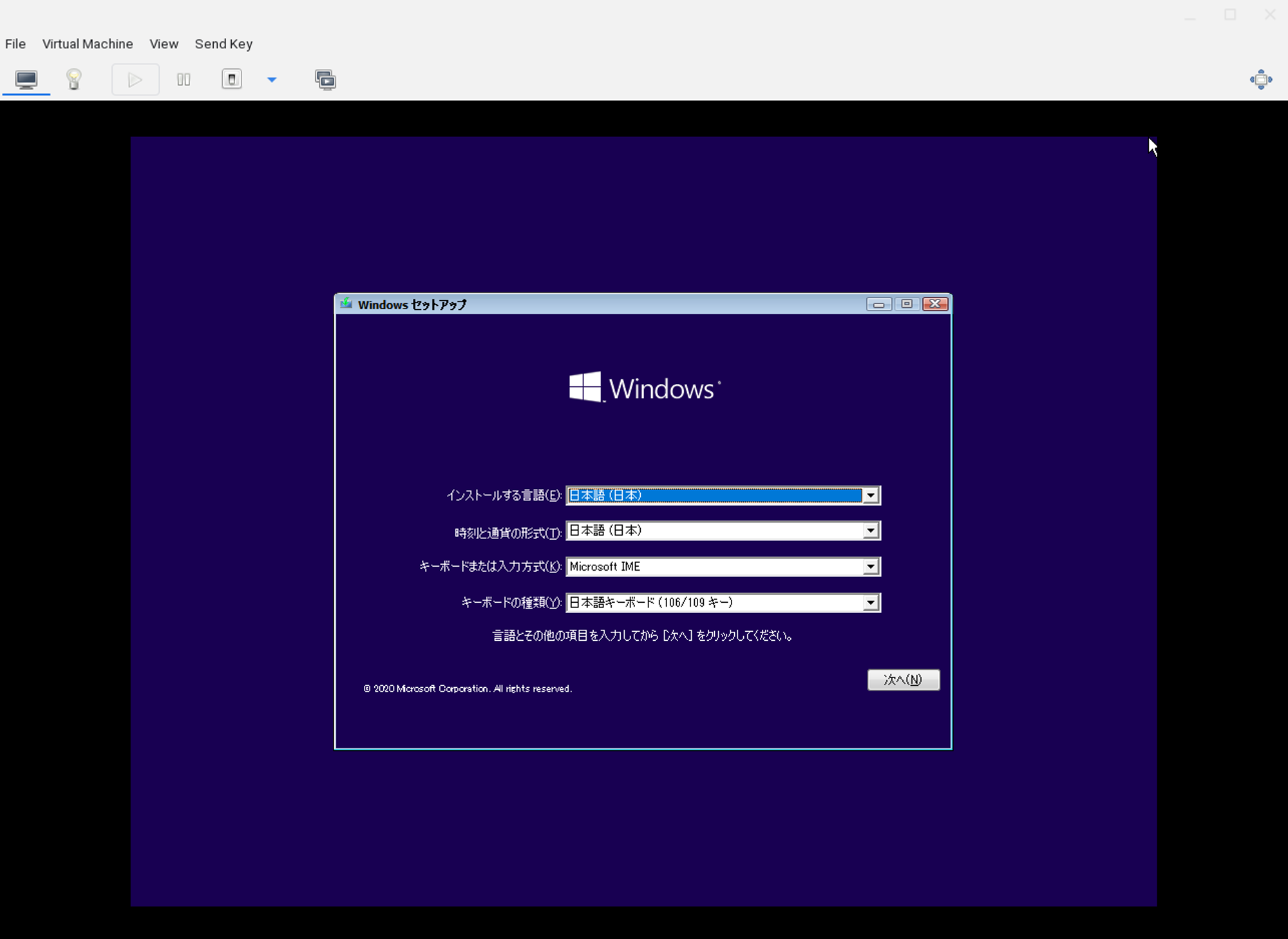
Windowsが無事起動しました。かな/英数キーが半角/全角キーとして認識され、IME切り替えもばっちりです。
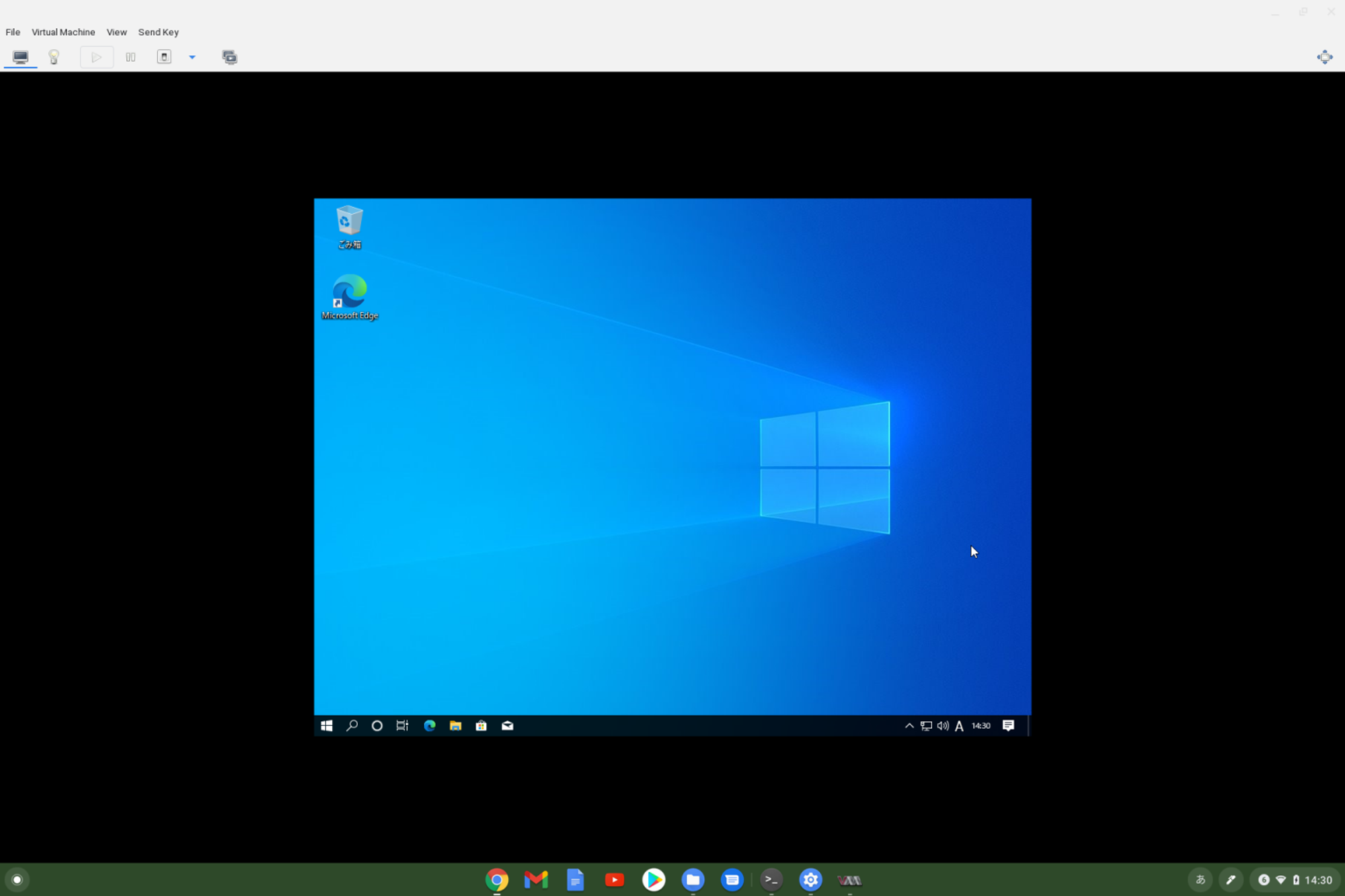
インストール後の調整
インストールが終わったら、Windowsが日常的に使えるように諸問題に対応していきましょう。ついでに効果の高いチューニングもしていきます。
何はともあれWindowsの更新とLinuxのバックアップ
何はともあれWindowsを更新しておきましょう。
Windowsの更新が終わったら「Linux(ベータ版)のファイルとアプリをバックアップ、復元する - Chromebook ヘルプ」を参考にLinuxをバックアップしておくことを強くお勧めします。この状態のバックアップファイル容量は15GB程。保存先にGoogleドライブを指定すれば、アップロードに時間は掛かりますがディスク容量の節約になります。
もろもろの設定やチューニング、アプリのインストールを終えたら、またバックアップしておくと吉です。バックアップ大事。
論理プロセッサが2つしか見えてない問題の解決
インストール時に8を割り当てたはずですが、2つしか見えていません。仮想マシンをシャットダウンして設定を見直しましょう。
仮想マシンマネージャーの[show virtual machine details]-[CPU]で、[copy host CPU configuration]をオンに、Manually set CPU topologyをオンにします。Sockets、Cores、ThreadsはホストマシンのCPU情報をlscpuコマンドで確認して同数を割り当てました。さらにCurrent allocationとMaximum allocationを同数にして[Apply]で設定を保存します。これで仮想マシンを起動すると8つの論理プロセッサが見えるようになりました。
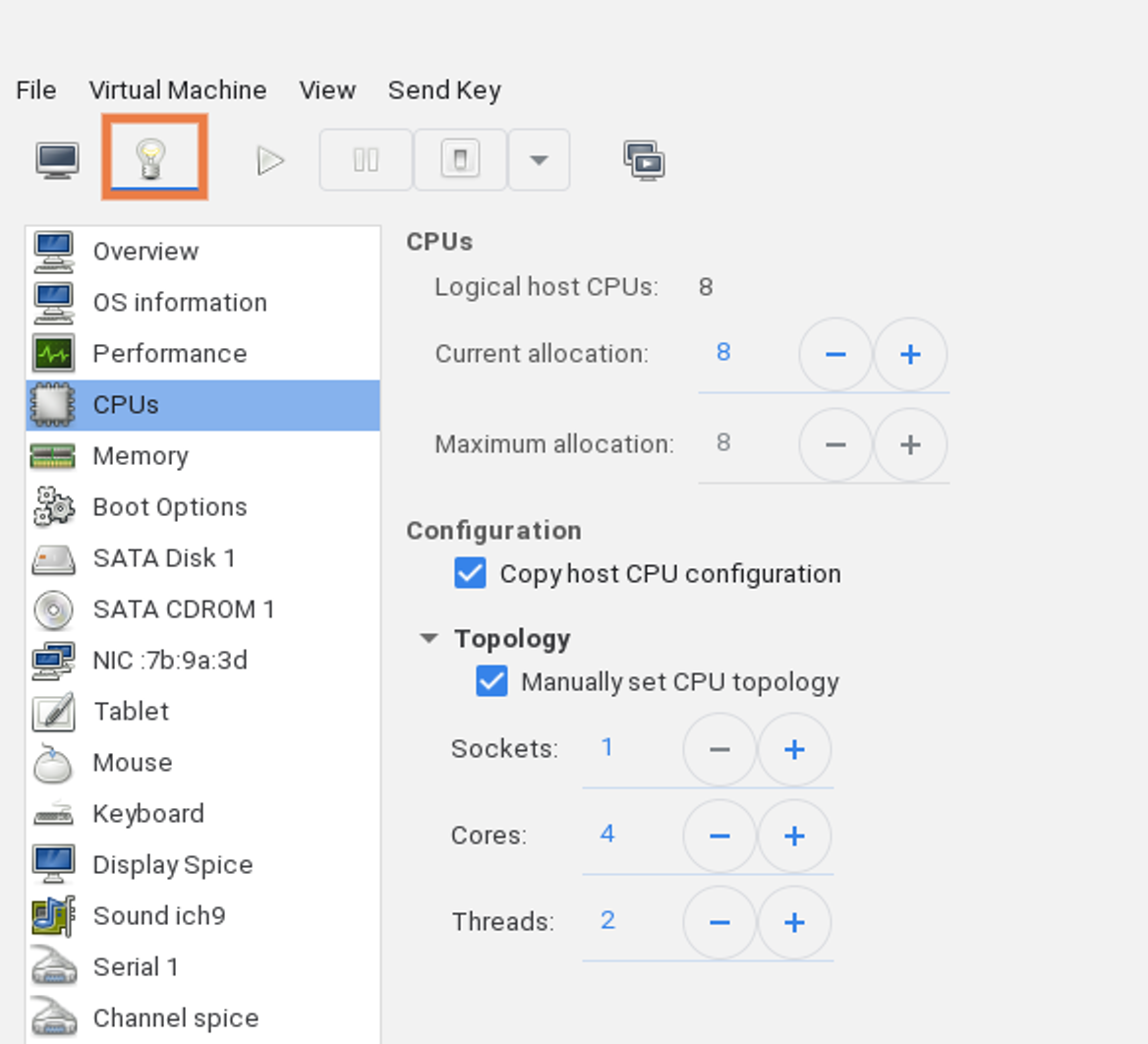
CPU性能をもっと引き出したい、バッテリー消費を抑えたい問題の改善
前項の設定だけではCPUの性能を十分に引き出すことができません。また、Windows仮想マシンがアイドル時でも、ホスト側のCPU使用率がアイドルにならずバッテリー駆動時間が短くなってしまいます。これを改善するには、以下の設定を行います。
この設定を行ってから仮想マシンを起動しなおすと、Windows仮想マシンがアイドル時のホスト側CPU使用率が設定前よりも抑えられます。また、その結果各種ベンチマークのスコアも改善します。以下、設定メモ。
マウスカーソル表示崩れ問題の解決
WindowsのマウスカーソルがChrome OSのマウスカーソルと重なって描画が崩れてしまっていると思います。これを解決するにはWindows仮想マシンにSPICE Windows guest toolsをインストールします。
QXLビデオドライバーがインストールされるので、このタイミングで解像度をお好みに設定しておくとよいでしょう。なお、アイキャッチ画像やこのあとの出てくるスクリーンショットはウィンドウモードで取得していますが、フルスクリーン表示も可能です。
クリップボード共有ができない問題の解決
Chrome OS/LinuxコンテナとWindows仮想マシンでクリップボードの共有ができないと不便です。
仮想マシンをシャットダウンして、仮想マシンマネージャーの[show virtual machine details]-[Add Hardware]-[Channel]-[Device Type:Spice agent(spicevmc)]を追加します。(SPICE Windows guest toolsをインストールしていない方は、前項を参考にインストールしてください。)
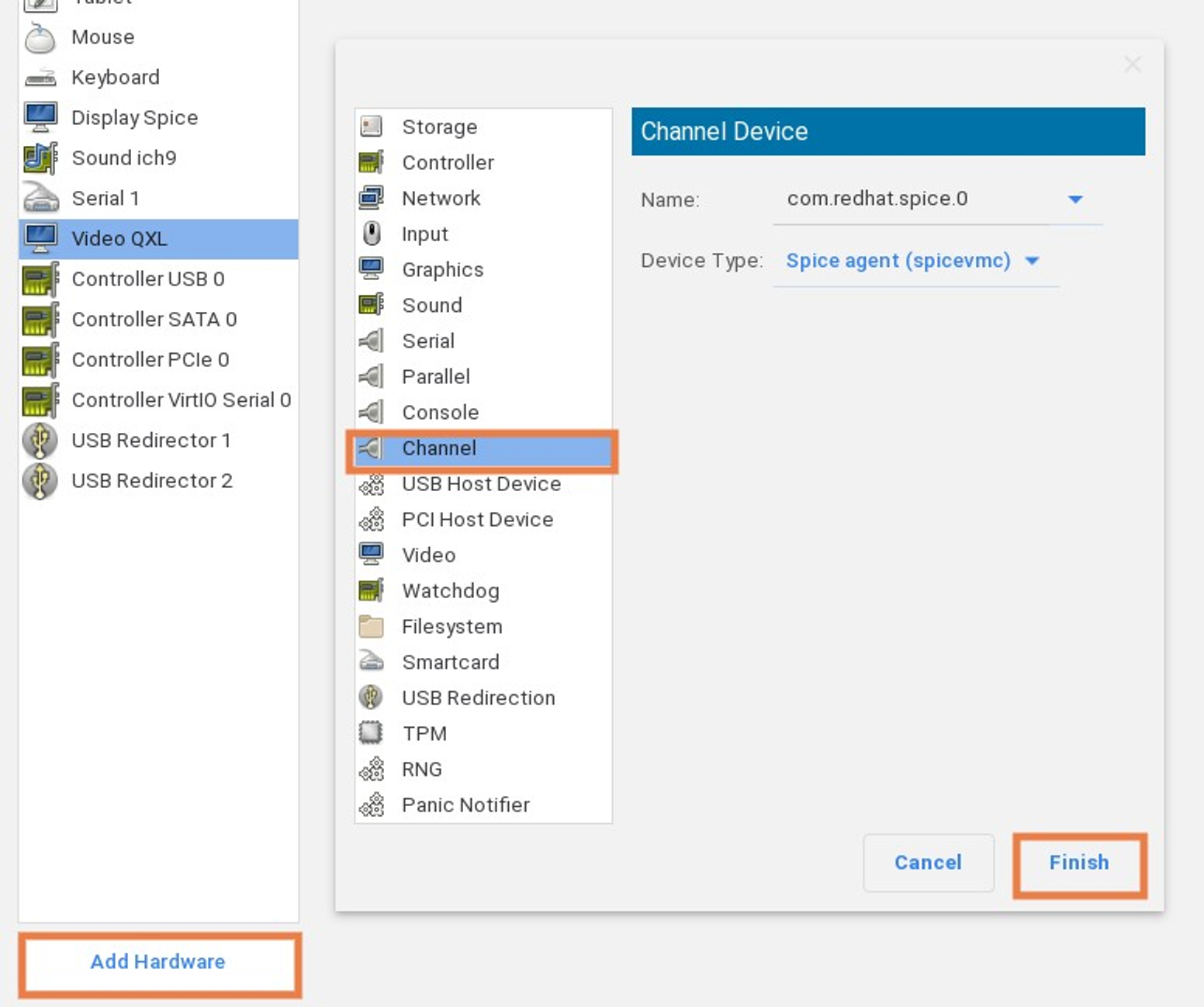
ChromebookにDELETEキーがない問題の解決
ChromebookのキーボードにはDeleteキーがありません。Chrome OSやLinuxアプリではAlt+BackspaceがDeleteキー代わりになりますが、Windows仮想マシン上では使えません。
これにより、Shift+Backspace(+Backspace)がDELETEキーにリマップされます。Chrome OSと同様にAlt+Backspace(!Backspace)と指定したかったのですが、一太郎やエディタのMery(エディタ)などでうまく動作しなかったのでとりあえず。
Windowsとファイル共有できない問題の解決
Chrome OS/LinuxコンテナとWindows仮想マシンでファイル共有したいですよね。そんなときはSMBを使いましょう。
以下は[マイファイル]-[Linuxファイル]に@shared_winというディレクトリを作って、これをWindowsのネットワークドライブとして割り当てる場合の設定例です。まずは「ターミナル」で以下のコマンドを実行します。
SMBのインストールができたら設定ファイル(smb.conf)を編集しましょう。
あとはWindows仮想マシン上の「エクスプローラー」で[PC]を右クリック。[ネットワークドライブの割り当て]から接続しましょう。ドライブはお好みで、フォルダーは"\\192.168.122.1\@shared_win"、[サインイン時に再接続をする]をオンにします。
これでChrome OSでは[マイファイル]-[Linuxファイル]-[@shared_win]から、Linuxコンテナでは"/home/ユーザー名/@shared_win”から、Windows仮想マシンでは割り当てたネットワークドライブからファイルが共有できるはずです。
ディスクが遅い問題の解決
Windows仮想マシンでファイルをダウンロードするとどうも鈍重。タスクマネージャーを見てみるとディスクアクセスが悪さをしているようです。ベンチマークを見てみるとこんな感じ。
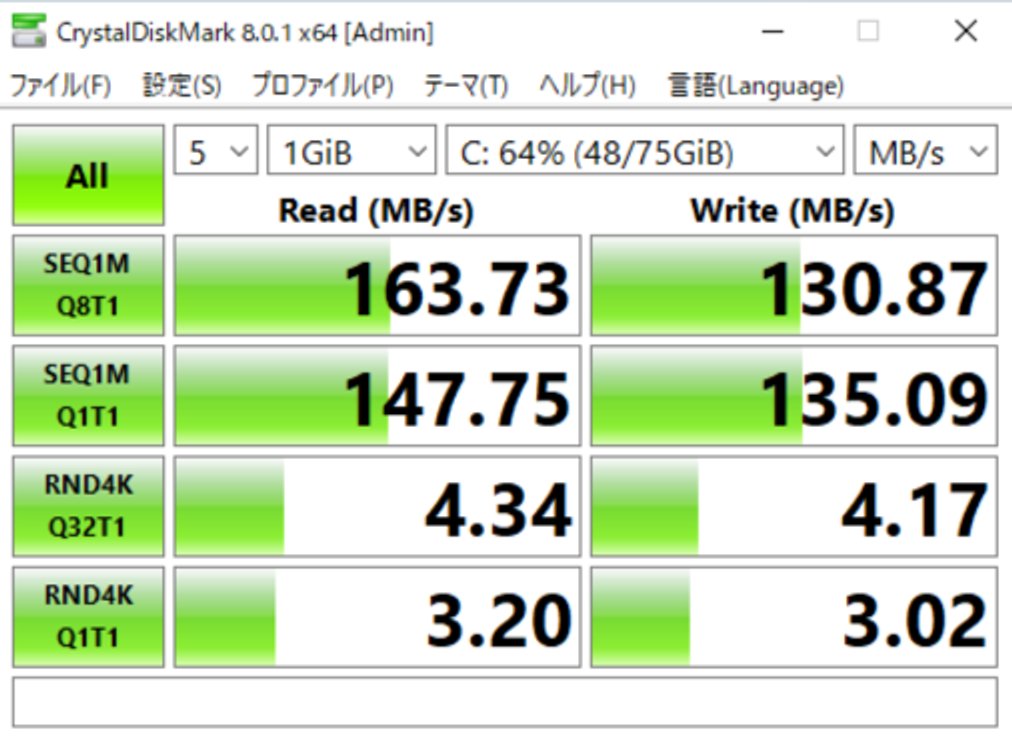
今回のホストのストレージはPCIe NVMe M.2 SSDなので、これは遅すぎます。準仮想化(VirtIO)ドライバーを使って解決しましょう。なお、今回はWindows仮想マシンのインストール後にVirtIOドライバーを導入しますが、インストール前に導入することもできます。参考になりそうな手順だと「[KVM]Windows10ゲストインストール時にVirtIOドライバーをインストールする」(Qiita @rarudonet)とかでしょうか。
1)Stable virtio-win ISOのダウンロード
Stable virtio-win ISOをダウンロードして[マイファイル]-[Linuxファイル]に配置しましょう。
2)仮想マシンにハードウェアを追加(CDROM device)
Windows仮想マシン上で、1)でダウンロードしたisoファイルを読み込めるようにCD-ROMデバイスを追加します。
「仮想マシンマネージャー」で [Add Hardware]-[Storage]から[Device type]を"CDROM device"にします。さらに"Manage"から手順1でダウンロードしたisoファイルを指定します。
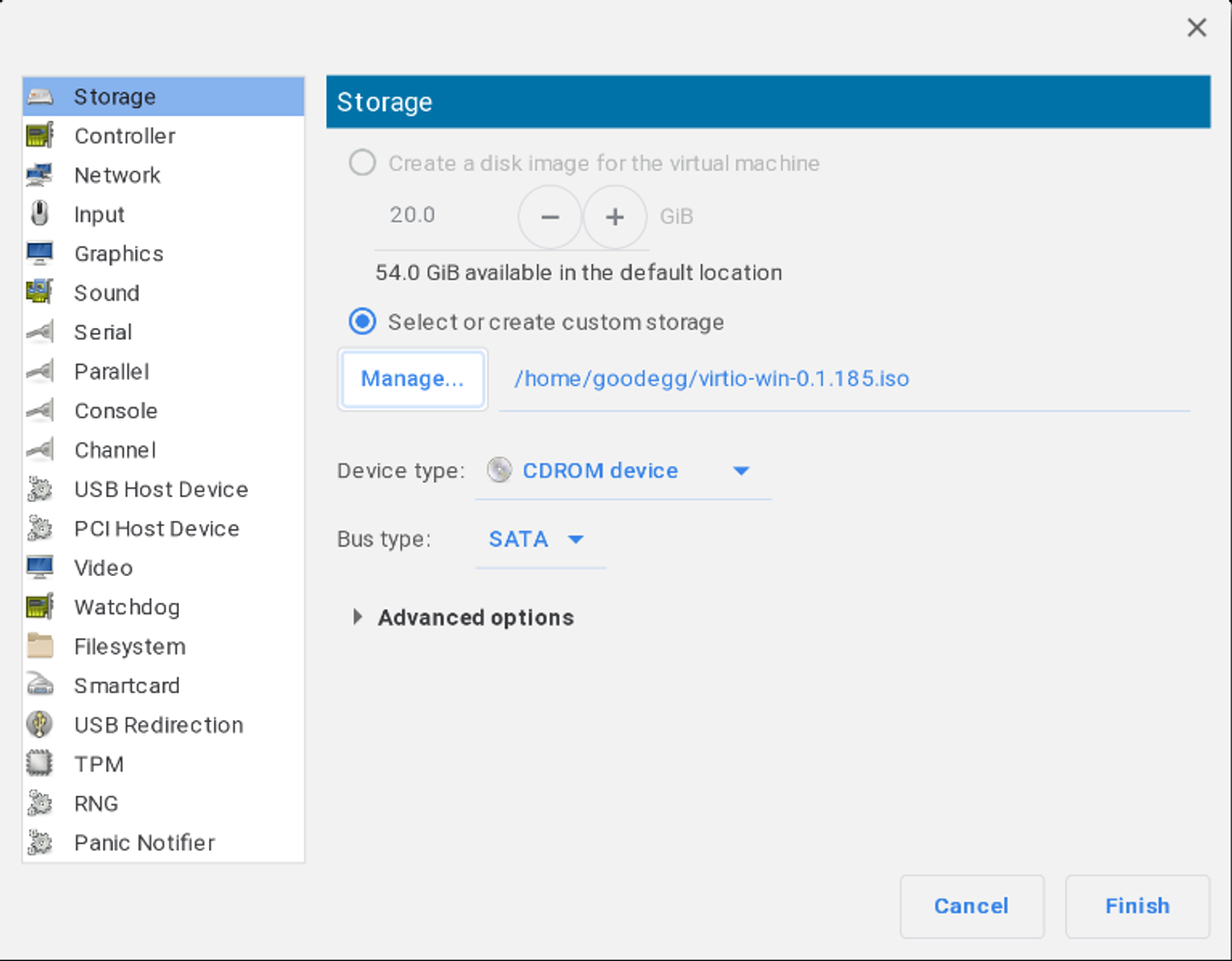
3)仮想マシンにハードウェアを追加(Disk device)
Windows仮想マシン上にドライバーをインストールするために、もう1つハードウェアを追加します。
「仮想マシンマネージャー」で [Add Hardware]-[Storage]から[Device type]を"Disk device"にします。[Bus type]は"VirtIO"を選びましょう。容量は最小限で構いません。
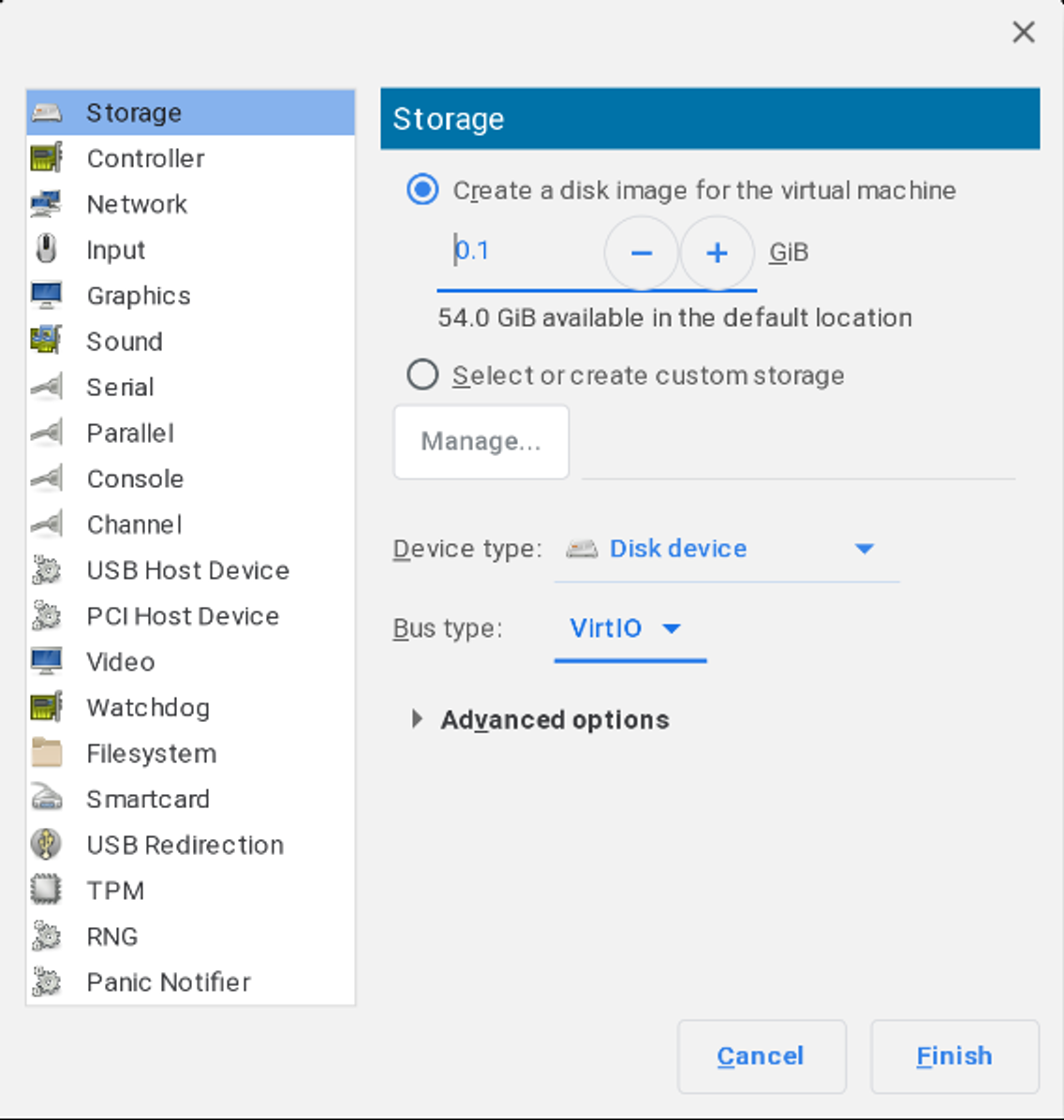
4)準仮想化(VirtIO)ドライバーのインストール
Windows仮想マシン上の「デバイスマネージャー」を開いて、[記憶域コントローラー]-[Red Hat VirtIO SCSI Disk Controller]を探します。[ディスクドライブ]に似た名前のがあるけどそっちじゃないです。
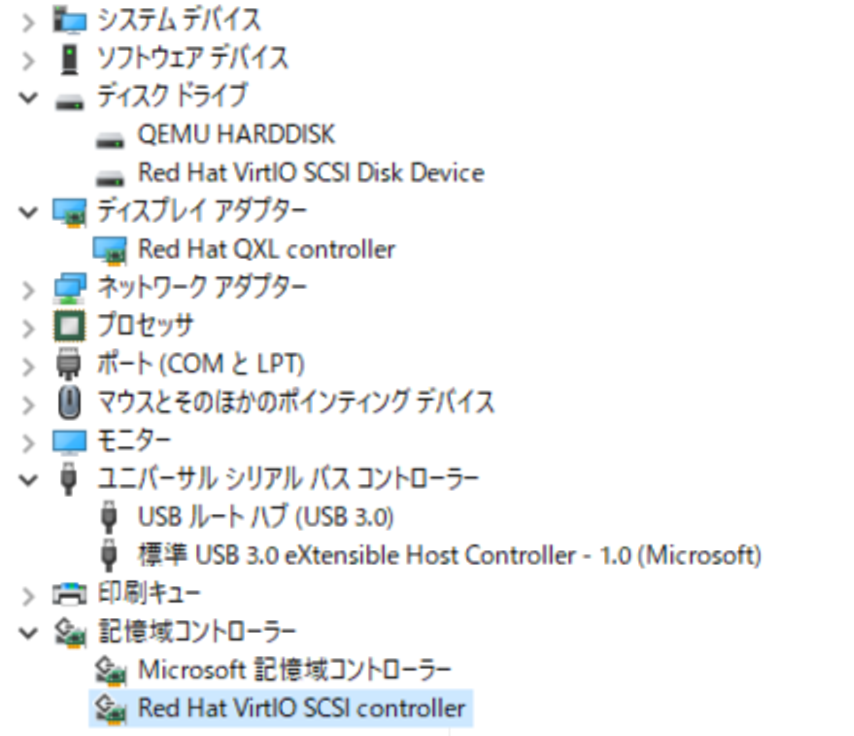
[Red Hat VirtIO SCSI Disk Controller]を右クリックして[ドライバーの更新]を選択。さらに[コンピューターを参照してドライバーを検索]-[コンピューター上の利用可能なドライバの一覧から選択します]と進みましょう。[次の場所でドライバーを検索します]には”D:\amd64\w10"(手順2で追加したCD-ROMドライブがD:の場合)を指定します。あとは画面上の指示に従ってドライバーをインストールしましょう。
5)Disk busをVirtIOに変更
Widows仮想マシンをシャットダウンしたら、「仮想マシンマネージャー」からWindows10の入っている仮想ディスク(Virtual Disk)を探します。[Disk bus]を"VirtIO"にして保存します。(Cache modeを変更してベンチを取ってみましたが、性能上大差ないためデフォルトのままにしています。)
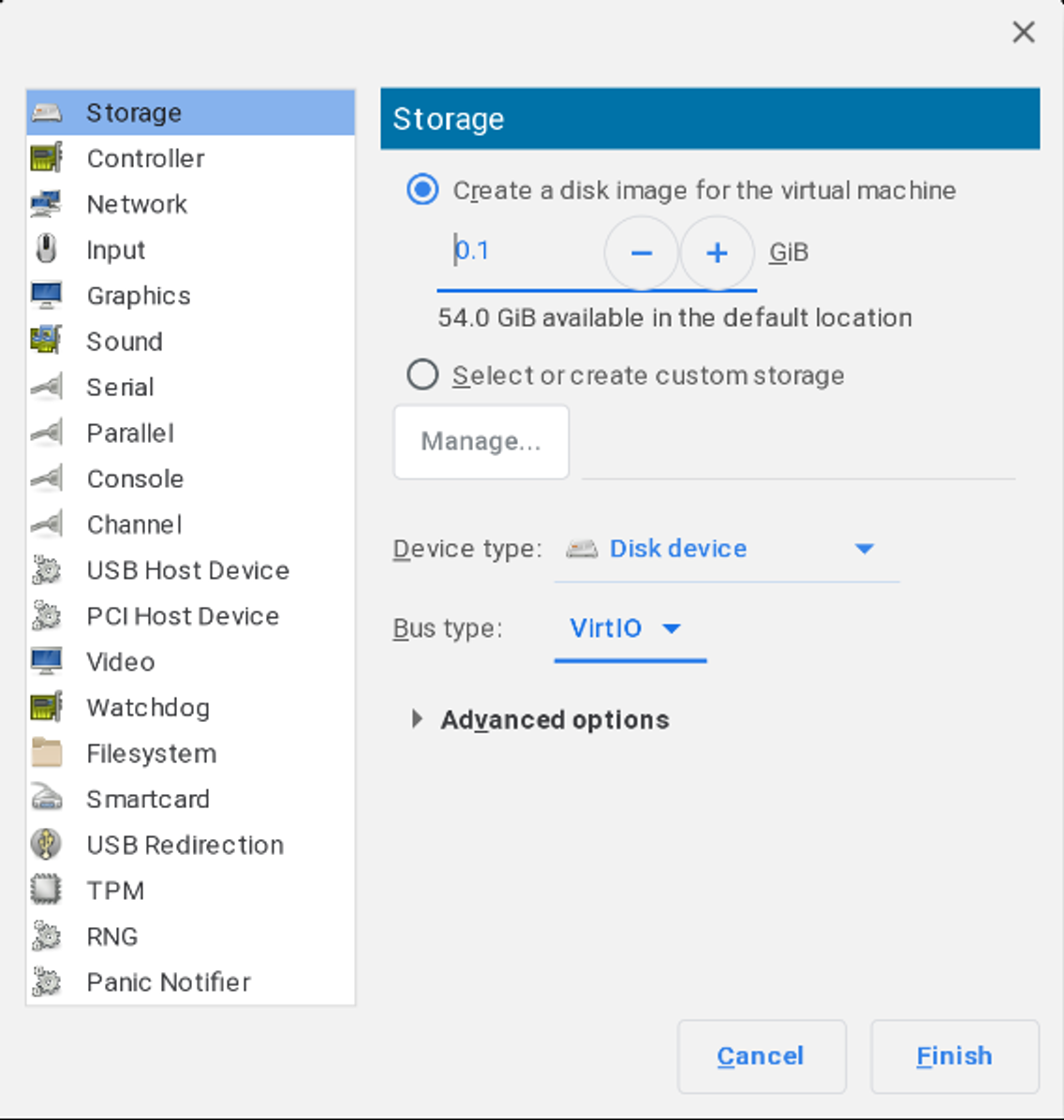
また、2)と3)で追加したハードウェアは削除しちゃいましょう。Windows10の入っている仮想ディスク(Virtual Disk)を消さないように注意です。この設定後、Windowsが起動しないと言うときは、Windows10の入っている仮想ディスク(Virtual Disk)を消しちゃったか、仮想マシンマネージャーの[Boot Options]-[Boot device order]を見直してください。
なお、Virtual Network Interfaceも準仮想化(VirtIO)ドライバーにすることができます。ボクの環境では性能に影響はありませんでした。
効果を確認するためにベンチマークを計測。これだけ改善すると体感速度が大きく変わります。
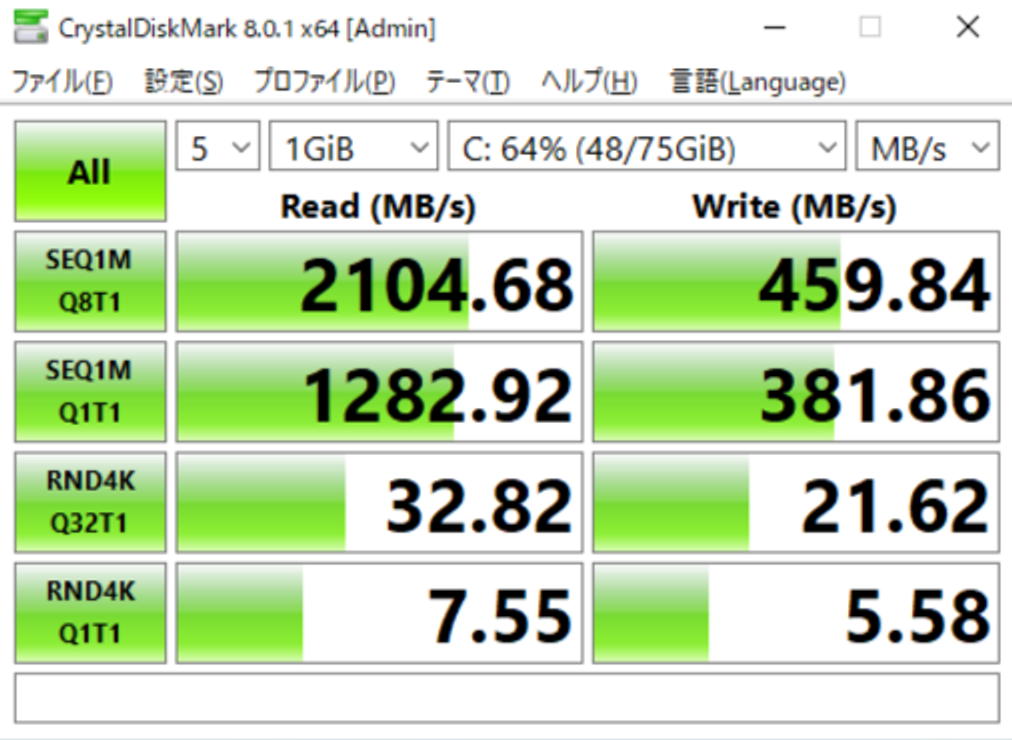
仮想ネットワークが自動起動しない問題の解決
Windows仮想マシンを起動する際に"Requested operation is not valid: network 'default' is not active”が表示されることがあります。これは仮想ネットワークが自動起動していないから。「ターミナル」で以下のコマンドを実行し、自動起動するようにしましょう。
仮想ネットワークの管理をしたい方は、以下を参考にネットを検索です。
色々動かしてみた
ベンチマーク
なにはともあれベンチマークです。比較対象としては、i7-10510Uを搭載したノートパソコンが最適ですが持っていません。今回は前世代CPUにあたるi7-8650Uを搭載したWindowsノートパソコンで計測しました。
GeekBench5
| Multi | Single | |
| i7-10510U(Chrome OS+Android) | 3748 | 1073 |
| i7-8650U(Windows) | 3472 | 1052 |
| i7-10510U(Windows仮想マシン)チューニング後 | 2775 | 883 |
| i7-10510U(Windows仮想マシン)チューニング前 | 1924 | 842 |
Cinebench R23
| Multi | Single | |
| i7-8650U(Windows) | 3897 | 1060 |
| i7-10510U(Windows仮想マシン)チューニング後 | 2700 | 918 |
| i7-10510U(Windows仮想マシン)チューニング前 | 2521 | 853 |
Cinebench R20
| Multi | Single | |
| i7-8650U(Windows) | 1261 | 355 |
| i7-10510U(Windows仮想マシン)チューニング後 | 1056 | 363 |
| i7-10510U(Windows仮想マシン)チューニング前 | 982 | 331 |
Passmark CPU Mark
| 総合スコア | |
| i7-8650U(Windows) | 6678 |
| i7-10510U(Windows仮想マシン)チューニング後 | 6345 |
| i7-10510U(Windows仮想マシン)チューニング前 | 5401 |
PCMark 10
ベンチマークが実行できませんでした。Open GLが不要なPCMark 10 Expressも、起動直後にWindowsが固まってしまいました。
ドラクエベンチ
ベンチマークが実行できませんでした。エラー内容はこちら。
================ エラー情報 ================ 予期せぬエラーが発生しました。 DQXGame.EXE : Sep 28 2017 11:44:05 ExceptionCode=0xc0000005(-1073741819) : EXCEPTION_ACCESS_VIOLATION スレッドが、アクセス権のない仮想アドレスからの読み込み、またはこのアドレスへの書き込みを行おうとしました。================ スタックトレース ================ DQXBenchMain.exe : 0001:0x0045dcf5 (0x0045ecf5), - –
Office 365(Excel/Word...)
Excel方眼紙/神Excelも崩れず表示。VBAマクロも使えます。日本語入力もWindows上のIMEでできます。全部の機能を試したわけではありませんが、これは十分に使えるレベルです。
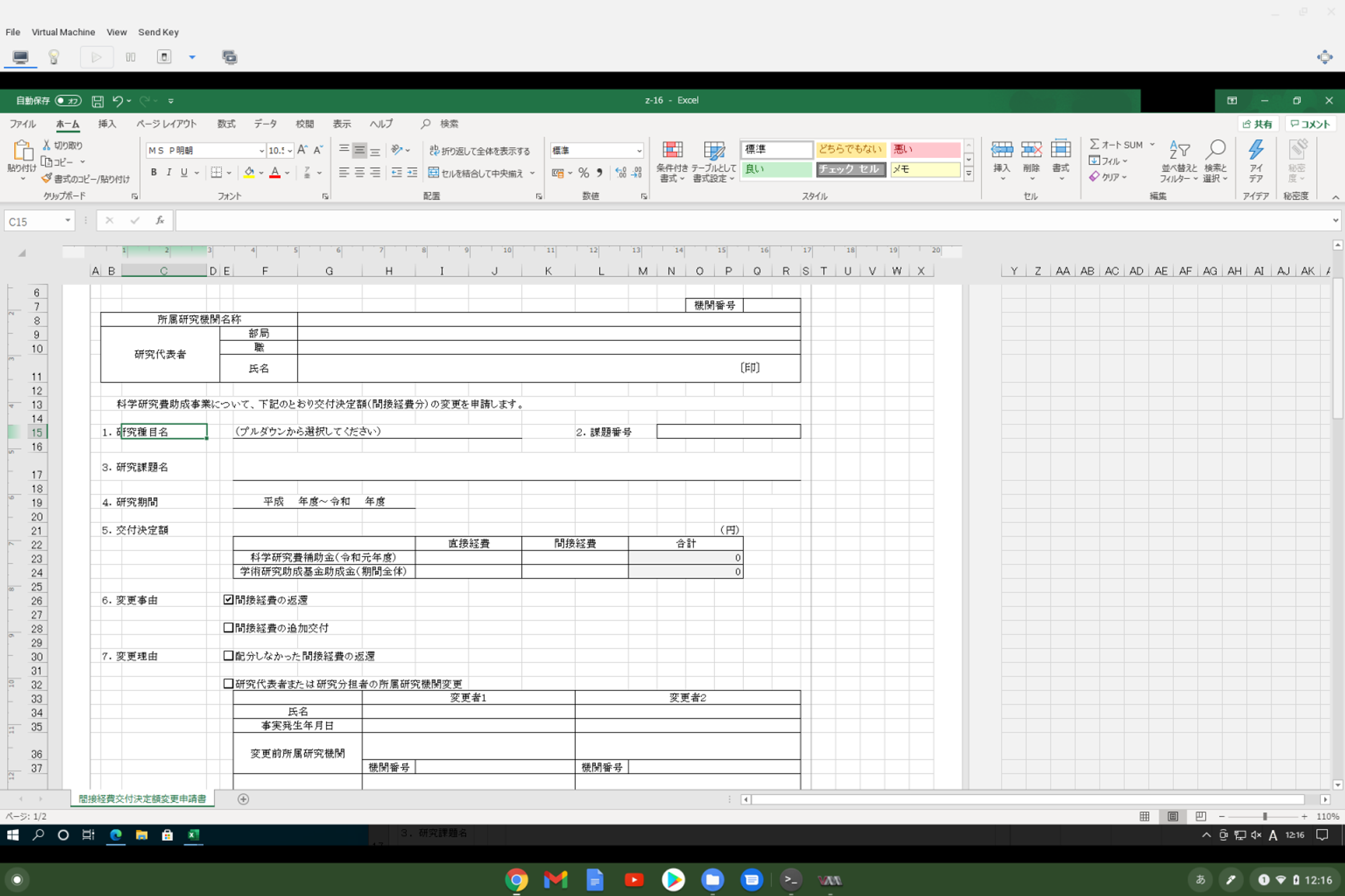
Adobe Creative Cloud
Acrobat DC
普通に使える。これは嬉しい。
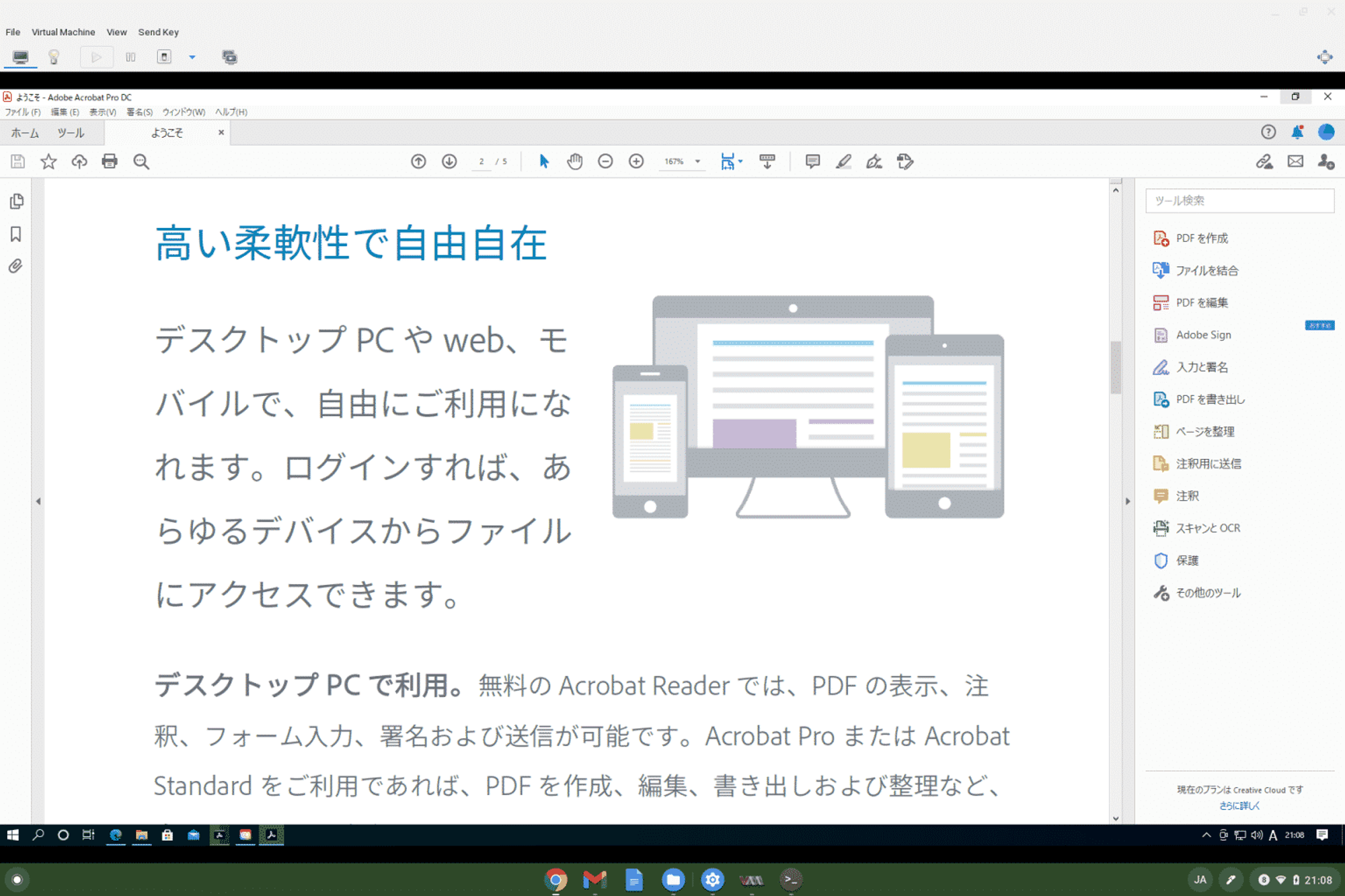
Adobe XD
(Windows起動後CPUが落ち着いた状態かつCreative Cloud Desktop未起動で)起動完了に掛かる時間は約10秒。20〜30画面ほどのワイヤーを開いてみましたが、読み込んじゃえば十分使えます。
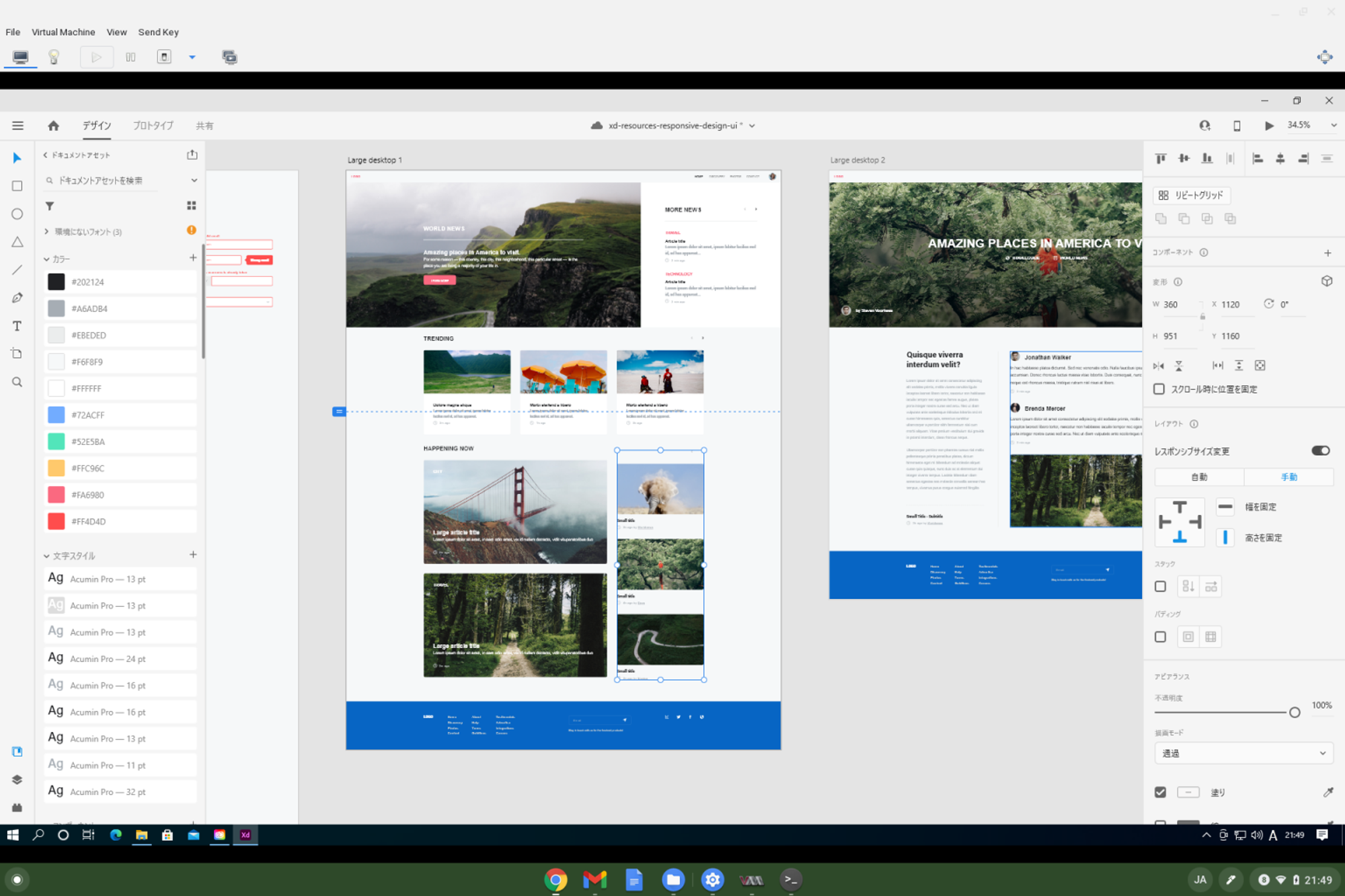
Adobe Photoshop 2021/Adobe illustrator 2021
(Windows起動後CPUが落ち着いた状態かつCreative Cloud Desktop未起動で)Photoshopの起動完了まで約1分。即座に終了させて再度起動で約20秒。起動は遅いですが起動しちゃえばそれなりに動きます。ちょっと手直し程度なら使えるかしら程度ですね。そもそもi7-8650U+16GB RAMのWindowsマシンでは、Photoshopをがっつり使いたいと思いません。i7-10501Uの性能をすべて引き出したとしても快適とは言えないかと。
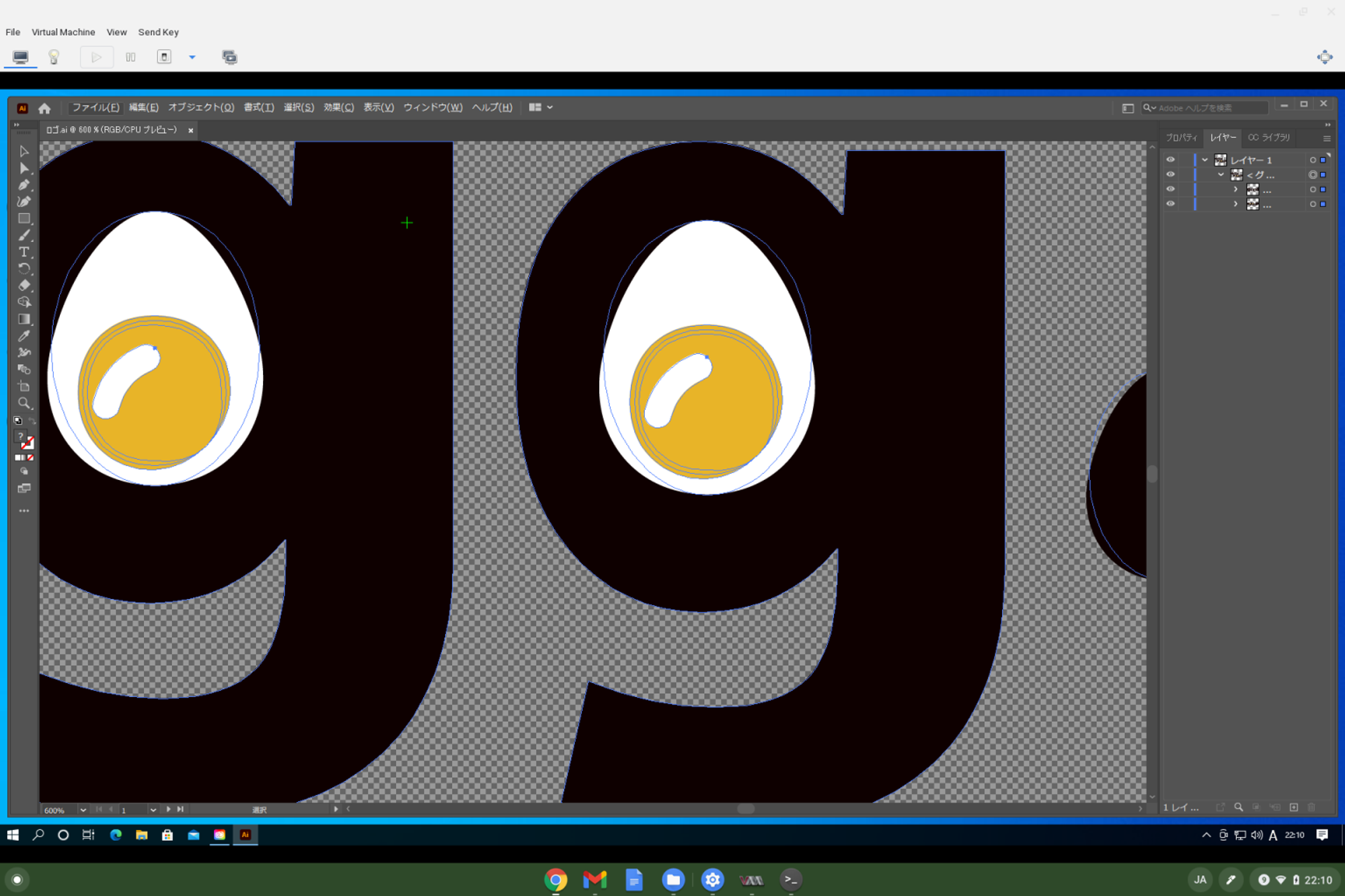
Affinity Photo/Desinger/Publisher
Adobeより起動も早く(Affinity Photoの初回起動完了に約16秒)、動作も軽い。クリエイティブ用途としては低スペックなマシンで使うならAffinityですね。Affinity Photoで40MB、Affinity Desingerで63MB、Affinity Publisherで200MBのファイルを開いても、8GBメモリーにまだ多少の余裕あり。ブラウザで足りないときはこれを使おう。
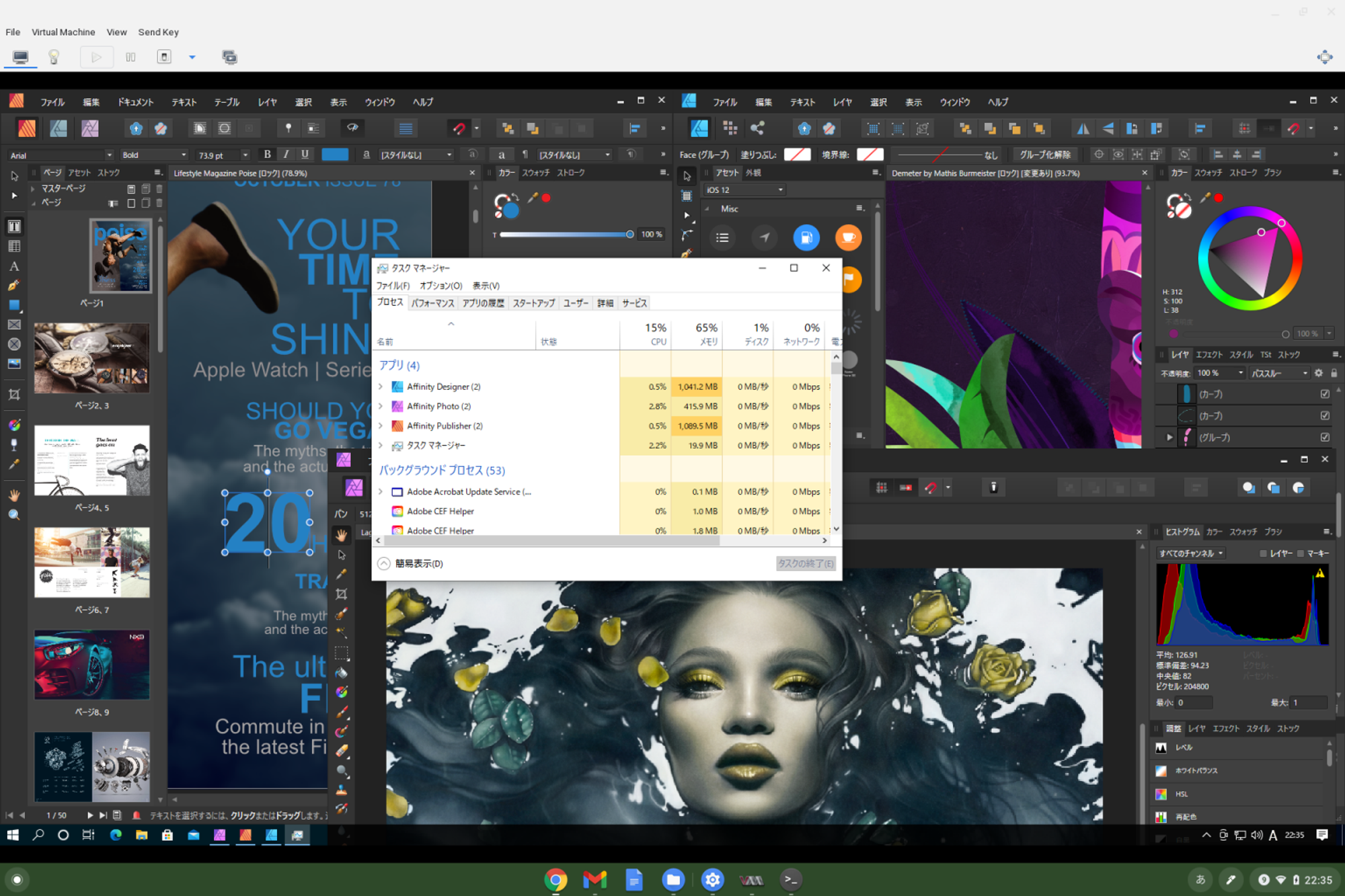
ATOK Passport/一太郎2018
ATOK Passportはライセンス認証含め問題なく動作。ちょっと古い一太郎2018も問題なく動きました。
Webカメラ(USBデバイス)
WebカメラなどのUSBデバイスは接続できません。また、Chromebook内蔵のカメラへもアクセスできません。Linuxコンテナ(Crostini)が対応していないので致し方なし。なお、Chrome OSと接続したUSB接続のマウスは使えます。
Bluetoothデバイス
Windows側でBluetoothデバイスを認識することはできません。Chrome OSと接続しているBluetoothヘッドセットなどを使って音声を聴いたり、マイクを使うことは可能です。もちろんChromebookに内蔵されたスピーカーとマイクを使うこともできます。(マイクの使用にはChrome OSの「設定」で[Linuxにマイクへのアクセスを許可する]をオンにしておく必要があります。)
WiFi接続のプリンター/スキャナー
ドライバー及びユーティリティソフトをインストールしたところ、古いプリンター及びスキャナー(2012年発売のBROTHER DCP-J940N)が使えました。ネットワークの自動検索はできませんでしたが、IPアドレスを直接指定することで解決。USBデバイスはだめですが、Wi-Fi接続なら周辺機器が活かせそうです。
雑感
そこそこ動くWindows仮想マシンが、Chromebookで動きました。
「Chromeブラウザが快適に動作し、Linuxアプリも動いて、Androidアプリもそこそこ動く。さらに一部機種ではWindowsもそこそこ動く。」がChromebookの定義になっていくのでしょうか。法人は製品版の「Parallels Desktop for Chromebook Enterprise」で、個人は「QEMU/KVM」で。
最初からWindowsノートパソコンを買えばよいのでは?たしかにそうです。
その日の作業の中心がAdobe Creative Cloudなら、ボクもゲーミング/クリエイティブグレードのWindowsノートパソコンを使います。今回の検証機のような省電力CPU搭載マシンではそもそもが力不足です。USB接続の周辺機器を使いたいときも、素直にWindowsノートパソコンですね。このような作業や状況がほとんどならWindows(もしくはMac)を使うのがよいでしょう。
しかし、このメモ書き記事を作る程度ならWindowsは必要ありません。調べもの、執筆、ちょっとした写真編集程度なら、Chromeブラウザがあれば十分。2段階認証のセキュリティコードを確認するのにAndroidアプリが動けば便利だし、HTMLやCSSを調整するのに使い慣れたVS CodeもしくはCode-Serverが使えたら楽ちんだなぁ程度。
今回ご紹介した方法が活きてくるのは、送られてきたExcelファイルをマクロも含めて正しいレイアウトで開きたいや、Adobe CCの何かでちょっと調整したいがたまにあると言う場合。Macをメインで使っている時にVMware FusionやParallelsでWindows使うのに近い感覚です。
常にWindowsが必要ならWindowsを、Macが必要ならMacを使うのが最適です。そういうシーンで無理やりChromebookを使うのはお勧めしません。ホストとなるコンピューターのOSはお好みでどうぞ。
ゲーミンググレードのWindowsノートパソコンより長時間駆動し軽々と持ち運べ、同グレード帯のWindowsノートパソコンよりもメンテの手間がかからずChromeブラウザが快適に動作する。Chromebookがボクにフィットするのはココです。
ではでは、よりよいChromebook生活を!
