iTunesにバックアップしたiPhoneのデータを漁る方法(2014年版)
iTunesを使ってiPhoneのバックアップを作成すると、通話履歴・写真・連絡先など重要なデータのほとんどすべてがパソコン内に保存されます。
iPhoneを新しく買い替えた時や故障して端末を交換した時には、このバックアップを使ってiPhoneを元の状態に「復元」することができます。
今日ご紹介するのは「iPhoneのバックアップの中身をパソコンで漁る(≒閲覧する/取り出す)方法」。
これを使えば「iPhoneが手元に無い状態で連絡先や写真を取り出す」ことができます。
しかし、悪意を持って使えば「自分以外のバックアップから個人情報を漁る」こともできてしまいます。なので、漁られないための対策もご紹介します。
対象環境
この記事では以下の環境を対象にしています。
- 対象となるパソコン : Windows 8.1 + iTunes 11.1.5 / Mac OS X 10.9.2 + iTunes 11.1.5
- 対象となるiPhone : iOS7.1.1
目次
目次おさらいバックアップの方法は2つiCloudバックアップとiTunesバックアップどちらを選ぶ?iCloudバックアップの内容iCloudバックアップの容量バックアップしたデータを漁れるのは「iTunesバックアップ」だけiCloudバックアップとiTunesバックアップを併用するバックアップされたファイルはどこにあるの?バックアップを漁られないようにする1.バックアップを暗号化する2.iPhoneを常にロックしておく3.Apple IDのパスワード管理は厳重にiTunesバックアップしたデータを漁る方法この方法で漁れるバックアップファイル1.iBackupBotをインストール2.起動して待つ3.iBackupBotでデータを漁るUser InfomationMultimedia FilesLINEのチャットを漁るまとめ
おさらい
バックアップの方法は2つ
iPhoneのバックアップには、Appleのクラウドサービス上にバックアップを作成する「iCloudバックアップ」と、パソコンのiTunesでバックアップを作成する「iTunesバックアップ」があります。
iCloudバックアップについては「iCloud: iCloudストレージとバックアップの概要」(アップル - サポート)、iTunesバックアップについては「iTunes:iOS のバックアップについて」(アップル - サポート)に解説があります。
iCloudバックアップとiTunesバックアップどちらを選ぶ?
どちらを選ぶかについては「iOS のバックアップ方法を選択する (iOS デバイスのバックアップに iTunes と iCloud のどちらを使うべきか)」(アップル - サポート)が参考になります。
これによるとiCloudバックアップが最適な場合は...
デバイスが Wi-Fi と電源に接続されているときに、iCloud でバックアップを自動的に管理したい。どこからでもブロードバンド Wi-Fi 接続でデバイスにデータを復元できるようにしたい。iOS デバイスを Mac や Windows パソコンにあまり頻繁に接続しない。Mac や Windows パソコンを持っていない。iTunes バックアップと併用する自動的なバックアップソリューションが必要である (併用については下記を参照)。
iTunesバックアップが最適な場合は...
iTunes バックアップをホストするコンピュータを頻繁に使う。iCloud アカウントを持っていない、または iCloud を使いたくない。デバイスのカメラロールに保存されている写真とビデオが常に 1 GB を超えている、またはバックアップが大容量になる傾向がある。オンサイトのネットワークに接続されたバックアップが必要である。iCloud バックアップと併用する手動または補助的なバックアップソリューションが必要である (併用については下記を参照)。
とあります。
iCloudバックアップの内容
これを読む限り、またこれを読んだであろういくつかのサイトでは「通話履歴・壁紙・カレンダーイベント」などは、iTunesバックアップでのみバックアップされるとありましたが...
実際にiOS7.1のiPhoneで試してみると...通話履歴・壁紙・カレンダーイベント(クラウドに同期していないiPhone内に保存したイベント)もiCloudバックアップから復元できます。
ここら辺は「Appデータ」や「デバイス設定」としてバックアップされているようですね。
このままの調子で書いていくとおさらいだけで終わりそうなので...ここら辺は別の機会にするとして次の話題へ。
なんにせよ気をつけたいのは「iTunes Storeで購入していないミュージックや映画、写真などのコンテンツ」。例えば音楽CDをリッピングしてiPhoneに同期した場合などです。
iCloudでもiTunesでもバックアップの中身にコンテンツ本体は含まれていません。
iTunesバックアップなら復元時に自動的にコンテンツがパソコンから同期されますが、iCloudバックアップの場合は復元完了後にパソコンと同期する必要があります。
これだけなら手間の違い程度なのですが...
iCloudバックアップでは「iTunes Storeで販売が終了しているミュージックやアプリなどのコンテンツは復元できません。」
これは復元するときに購入履歴を元に再ダウンロードしているから。iTunes Storeで販売されていないものは、再ダウンロードできないのです。
iTunes Storeで販売されているかどうかに関わらず復元したいなら、「iTunesバックアップ + iTunes内にコンテンツが保存しておく」がお勧めです。
iCloudバックアップの容量
iCloudバックアップでは「iCloudストレージ」を利用します。無料で5GB使えます。
「iCloudストレージ」はバックアップ以外にもiCloudに保存するAppデータやiCloudメールなどに使います。5GBで足りるのか容量が気になるところ。
あくまで一例ですが、私のiPhone 5s(64GB)は端末内のストレージを34.4GB使っています。
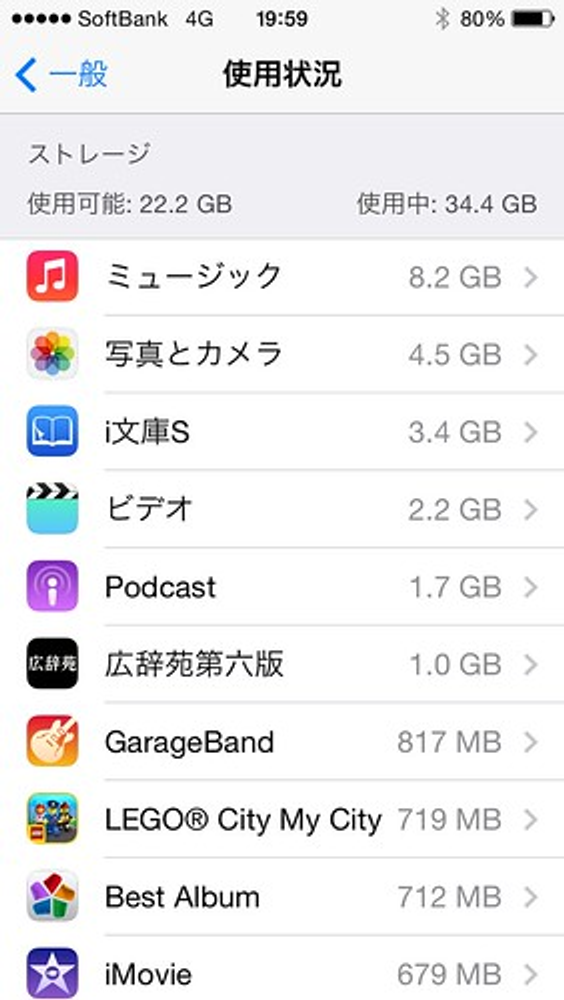
写真が4.5GBと大きめですが、カメラロールの写真は529MBのみ。あとはフォトストリームだったり、パソコンから同期した写真です。
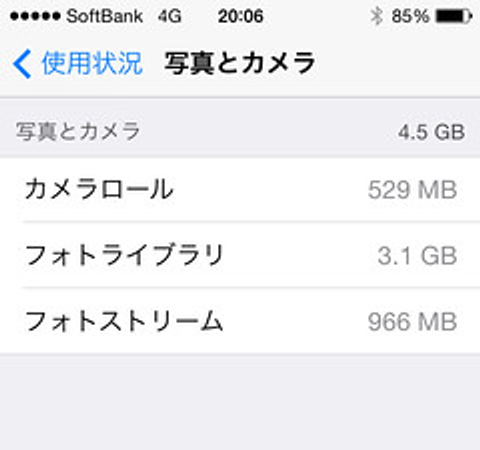
これを「iCloudバックアップ」すると、その容量は「4.6GB」。そのほとんどは「i文庫S」内のデータです。
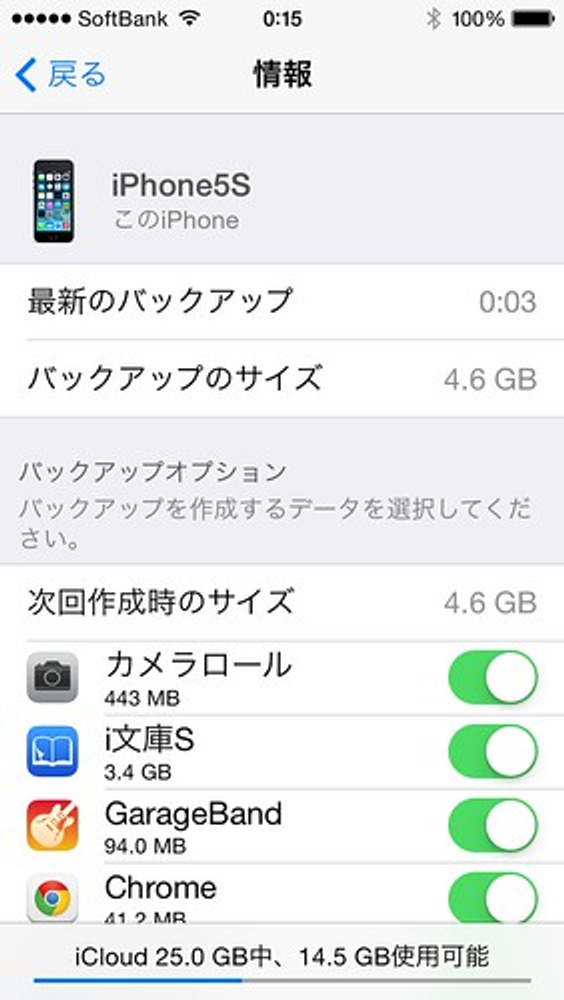
この画面「設定」-[iCloud]-[ストレージを管理]-[バックアップ(からデバイスを選択)]でバックアップする項目を減らすことも可能です。
もちろん使い方によって必要な容量は異なります。ただ、iPhoneの写真をパソコンに取り込んで削除する習慣がない場合などは、5GBでは足りなくなるでしょう。
もしも容量が足りなければ15GB(無料5GB含む) 2,000円/年、25GB(無料5GB含む) 4,000円/年、55GB(無料5GB含む) 10,000円/年でストレージの追加も可能です。
私は複数台のバックアップ用に25GBのプランにしています。しかし、Gmail/Googleドライブ/Google+フォトが計15GBまで無料、100GB 23.88ドル/年であることと比べると高い印象。私は写真をパソコン経由でPicasa(Google+フォト)に取り込んで、iPhoneのカメラロールからは削除すると言う運用をしています。
ちなみに、当たり前ですがiTunesバックアップでは「パソコンのハードディスク」を利用します。
iCloudバックアップで4.7GBだった容量は、iTunesバックアップになると6.4GBになりました。
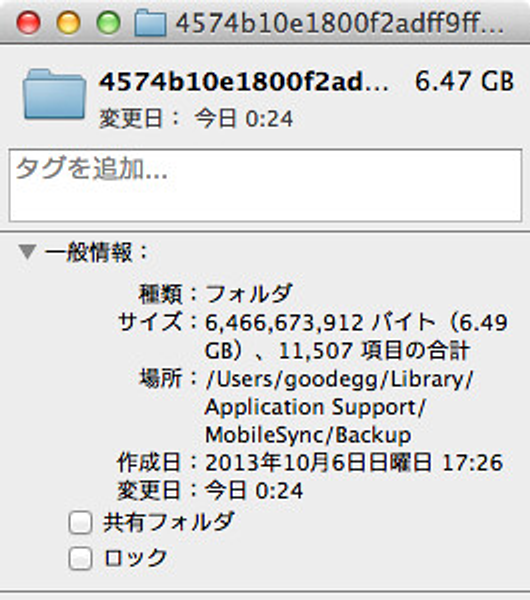
これはあくまで一例ですが、容量の小さいSSDを搭載したMacBook AirやWindowsタブレットを母艦にしていると容量が気になるかもしれません。
バックアップしたデータを漁れるのは「iTunesバックアップ」だけ
いろいろ書きましたが、この記事でご紹介する方法で漁れるのは「iTunesバックアップ」したものだけ。「iCloudバックアップ」したデータは漁ることができません。
iCloudバックアップとiTunesバックアップを併用する
「iCloudバックアップ」を利用していても、手動で「iTunesバックアップ」をすることは可能です。
iPhoneとパソコンをLightningケーブルで接続したら...iTunesを起動して、[概要]タブ-[バックアップ]セクションの「今すぐバックアップ」をクリックします。
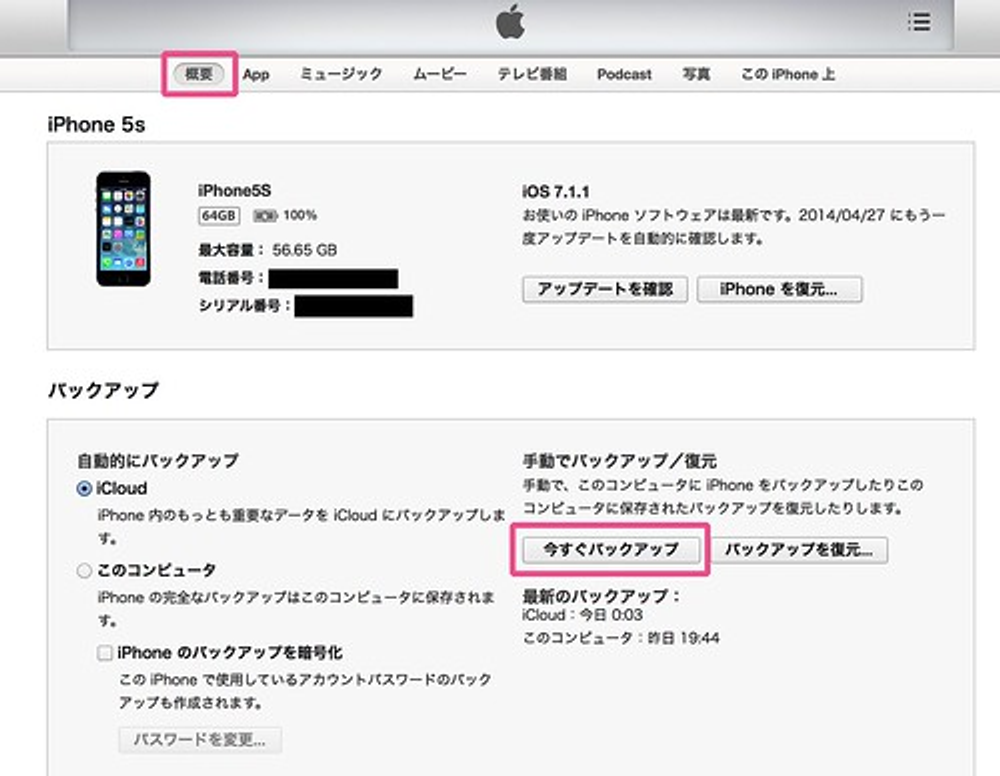
私はiCloudバックアップを中心に使い、不定期にiTunesバックアップもすると言う使い方をしています。
バックアップされたファイルはどこにあるの?
Windows 7及び8の場合は...
?ユーザー?(ユーザー名)?AppData?Roaming?Apple Computer?MobileSync?Backup?「AppData」フォルダにすばやくアクセスするには、「スタート」をクリックします。検索バーで「%appdata%」と入力し、「Return」キーを押します。
Macの場合は...
~/ライブラリ/Application Support/MobileSync/Backup/「~」はユーザのホームフォルダを表します。ホームフォルダに「ライブラリ」が表示されない場合は、「option」キーを押しながら「移動」メニューをクリックします。
iOSデバイスを複数バックアップしている場合は、複数のフォルダがあるはずです。このフォルダ名はiPhoneのUUID(個体識別番号)です。
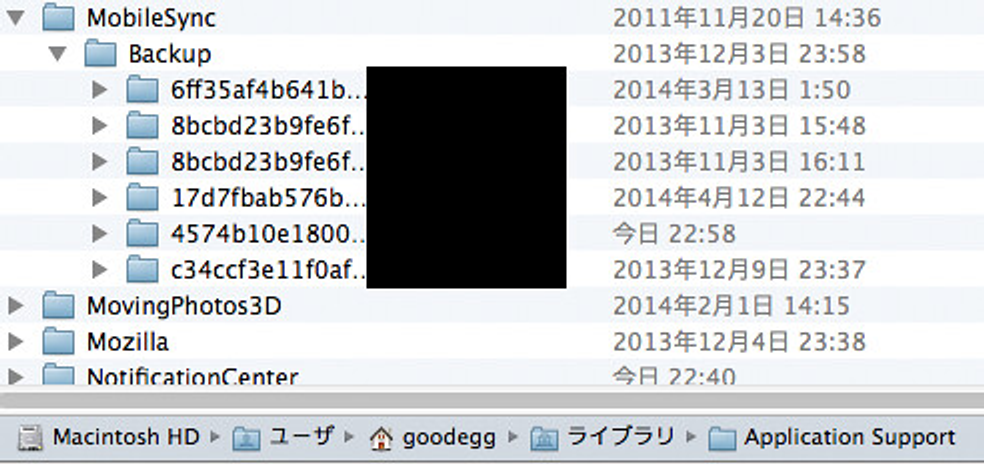
iPhoneのUUID(個体識別番号)は、iTunesの[概要]タブ-[デバイス名]セクションで「シリアル番号」をクリックすることで確認できます。
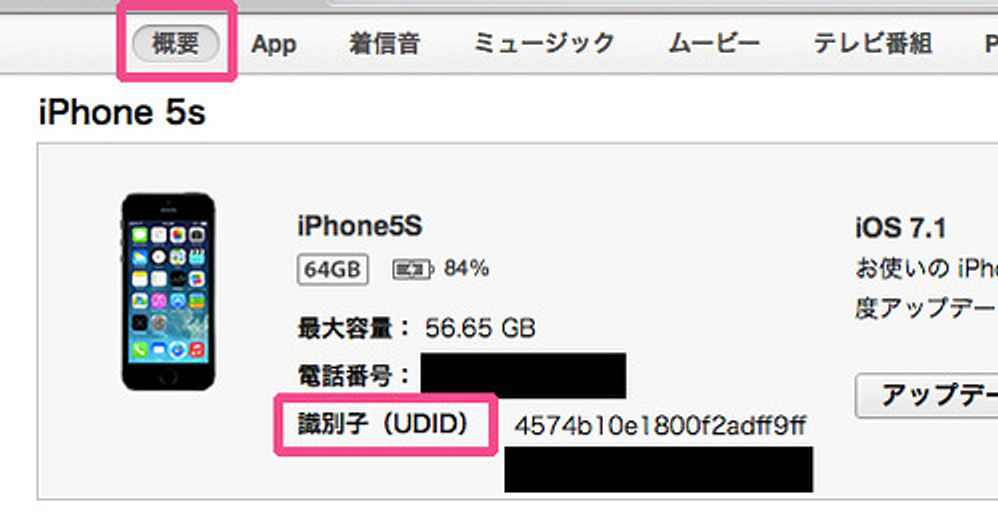
バックアップを漁られないようにする
漁られたくない方は対策を。
1.バックアップを暗号化する
iTunesの[概要]タブ-[バックアップ]セクションで「iPhoneのバックアップを暗号化」をオンにして、パスワードを設定するとバックアップが暗号化されます。
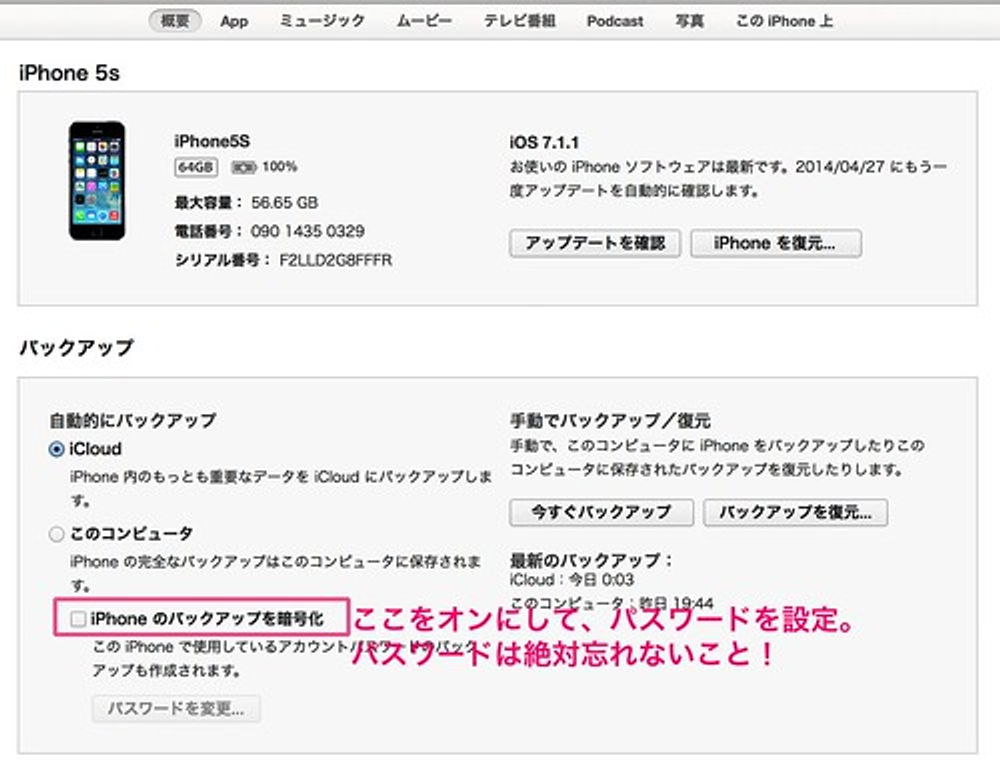
これにより、この記事のように簡単にバックアップデータを漁ることができなくなります。パソコン内を覗き見られたり、家族でアカウント分けずに使っていたり、バックアップデータを盗まれた場合に(多少※1)有効な対策です。
※1 パスワードが解析されてしまうと漁れます。今日ご紹介する方法でも、正しいパスワードを入力することで部分的に漁れました。なので完全な対策にはなりません。バックアップデータが入ったパソコンの管理は適切に。
また、バックアップを暗号化すると、バックアップから他のiPhoneを復元するときに「キーチェーン」 (メールアカウントのパスワード、Wi-Fi パスワード、および Web サイトや一部のアプリケーションに入力するパスワードなど) を復元できます。
新機種に買い替えて復元したときや、故障して端末交換になったときなど、もろもろのパスワードを入力する手間が省けます。
しかし、パスワードを忘れてしまうと復元自体ができなくなってしまいます。くれぐれもご注意ください。
警告:絶対に忘れないパスワードを使うか、パスワードを書き留めて安全な場所に保管しておいてください。iTunes で iPhone のバックアップを暗号化した後、このパスワードを忘れると、バックアップから復元できなくなり、データを回復できません。
2.iPhoneを常にロックしておく
iPhoneをロックしていない状態では、パソコンからの操作でバックアップを作成することが可能です。
やむを得ず他人のパソコンで充電してもらうときなどは、必ずロックをしておきましょう。
また、充電だけなら「このコンピューターを信頼しますか?」が表示されても「信頼しない」を選択してください。
「特別にアプリをタダでコピーしますので、このケーブルに繋いでください。あ、はじめての接続なので"信頼"をタップしてくださいね。不安だと思うのでiPhoneは持ったままで大丈夫です。ちょっと時間掛かりますけど待っててくださいね。」など怪しさ満載の口車に乗せられることはないはずですが...こういうのにも注意。
3.Apple IDのパスワード管理は厳重に
iCloudバックアップだからと言って安心はできません。
iCloudで使っているApple IDとそのパスワードがばれてしまうと...「貴方のiCloudバックアップで、貴方が見知らぬiPhoneを勝手に復元される」可能性があります。
それを防ぐにはとにかく強固なパスワードを使うこと。(もしくはiCloudバックアップを使わないこと。)
Apple IDの2ステップ確認(2段階認証)もありますが...iCloudバックアップからの復元は2ステップ認証対象外なので意味ないです。これは要改善。
iTunesバックアップしたデータを漁る方法
ようやく本題です。今日紹介する方法はWindowsでもMacでもほぼ同じです。
この方法で漁れるバックアップファイル
しつこいですが再度おさらい。これからご紹介する方法で漁れるのは...
- iTunesバックアップの中身。(iCloudバックアップは漁れません。)
- 暗号化されていないバックアップの中身。(ただし、パスワードが分かれば、この方法でも完全ではないですが漁れました。)
1.iBackupBotをインストール
34.95ドルのシェアウェアですが、7日間無料で使えるフリートライアル版でバックアップの中身を漁ることは可能です。
iBackupBotのWebサイトからWindows版もしくはMac版をダウンロードして、インストールしてください。
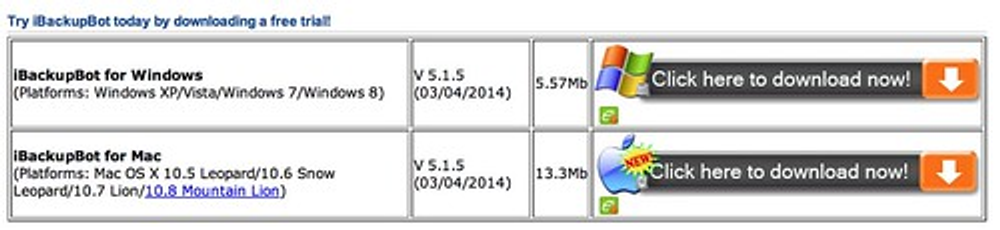
執筆時点でのバージョンはWindows版、Mac版ともに5.1.5。Windows 8.1 + iTunes 11.1.5 + iOS7.1.1とMac OS X 10.9.2 + iTunes 11.1.5 + iOS7.1.1で動作確認をしました。
2.起動して待つ
iBackupBotを起動すると、自動的にバックアップファイルを読み込みます。
暫く時間が掛かることがありますが待ちましょう。
3.iBackupBotでデータを漁る
使い方は簡単。
画面左上の[Backups]から目的のデバイスを選んだら、画面右側の[User Infomation]もしくは[Multimedia Files]から目的の項目をクリックするだけ。
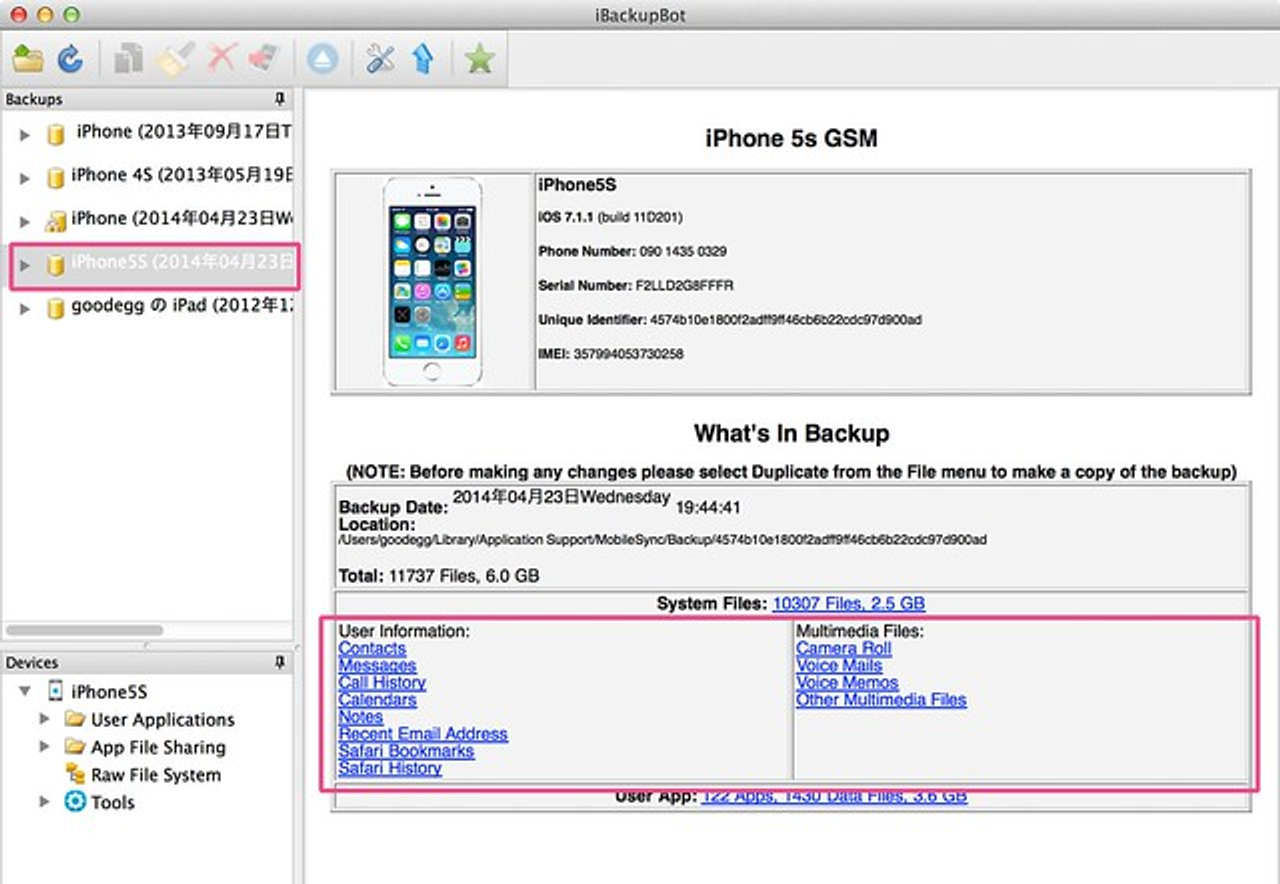
User Infomation
User Infromationの中身はこのようにリスト表示されます。
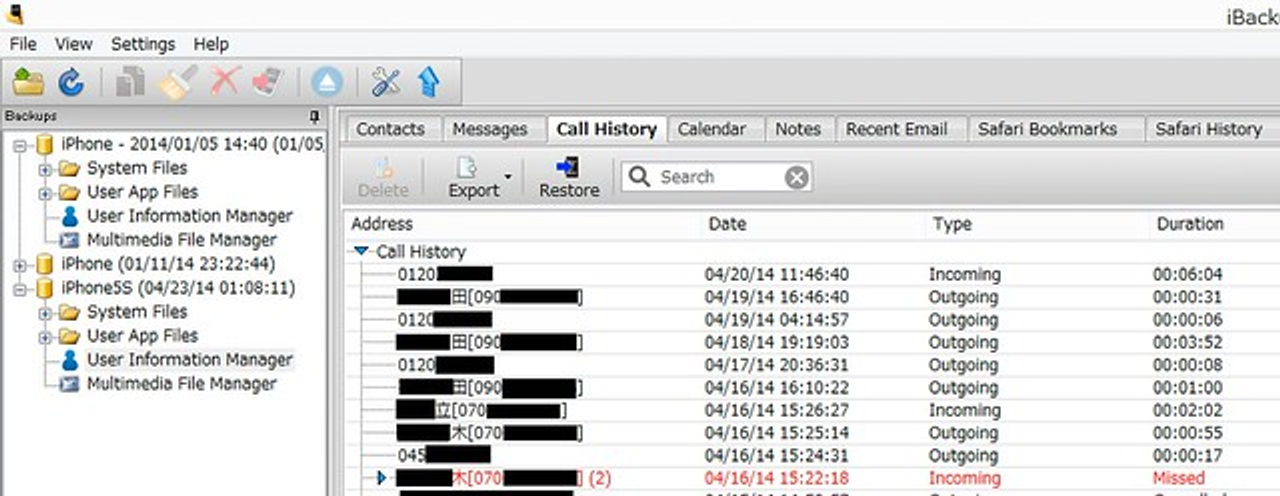
項目名と表示される内容については次の通り。
| iBackupBot項目名 | 表示される内容 |
| Contacts | 連絡先 |
| Messages | メッセージの履歴 |
| Call History | 着発信履歴 |
| Calendars | カレンダー(標準アプリ) |
| Notes | メモ(標準アプリ) |
| Recent Email Adress | 着発信した電話番号と送受信したメッセージの番号 |
| Safari Bookmarks | Safariのブックマーク |
| Safari History | Safariのアクセス履歴(表示されませんでした) |
「Export」からそれぞれのデータをデータベースファイル(SQLite形式)、Excel形式、CSV形式でダウンロードできます。
Multimedia Files
ここでは「Camera Roll」の画面を見てみましょう。
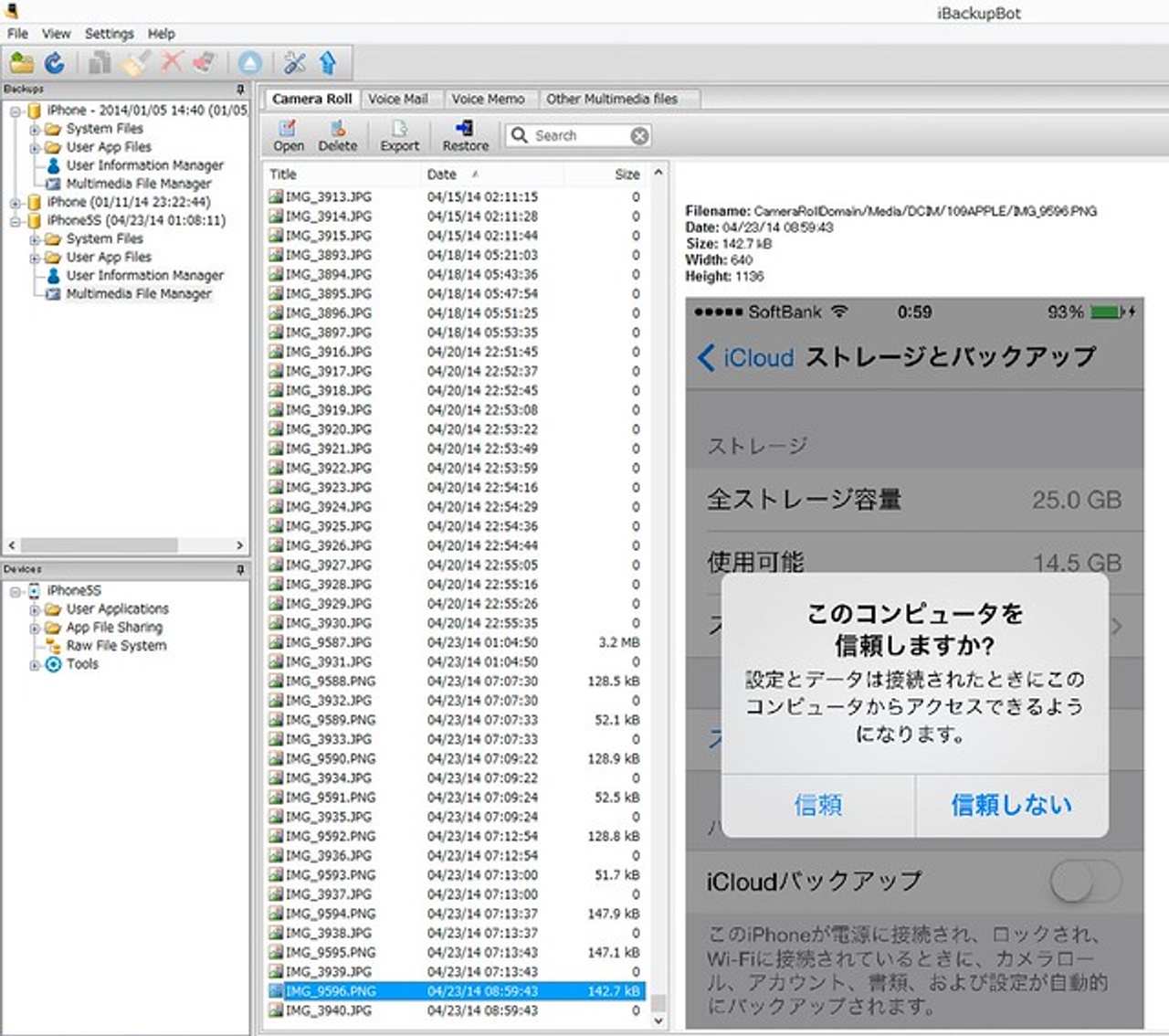
写真を選択して[Export]をクリックすると、任意のフォルダに書き出すことができます。
私のカメラロールは500MB前後ですが、検証環境(Core i5 1.7GHz + VMWare6 + Windows8.1)でこのリストを表示するまでにかかった時間は30分。さらに他の項目に切り替えるとまた30分掛かります...
大量にサイズが0のファイルが表示されていますが、このゴミのような物のせいかもしれません。ここまで時間が掛からないiPhoneもあったので。
その他の項目については以下の表をご覧下さい。
| iBackupBot項目名 | 表示される内容 |
| Camera Roll | カメラロールの中身 |
| Voice Mails | ビジュアルボイスメール(留守番電話)の音声ファイル。arm形式。再生はVLC media Playerなどで。 |
| Voice Memos | ボイスメモ(標準アプリ)の音声ファイル。m4a形式。 |
| Other Mulitimedia Files | メッセージに添付された画像やフォトストリームの写真など。 |
LINEのチャットを漁る
iBackupBotでは、[User Infomation]や[Multimedia Files]以外の項目も漁れます。たとえばアプリが持っているデータ。
今日はLINEをちょっとだけ漁ってみます。
まずは画面右上のBackupsから[目的のデバイス]-[User App Files]-[LINE]を開きます。
次にファイル名からアタリを付けます。[LINE]-[Documents]-[talk.sqlite]が怪しいですね。これを[Export]します。
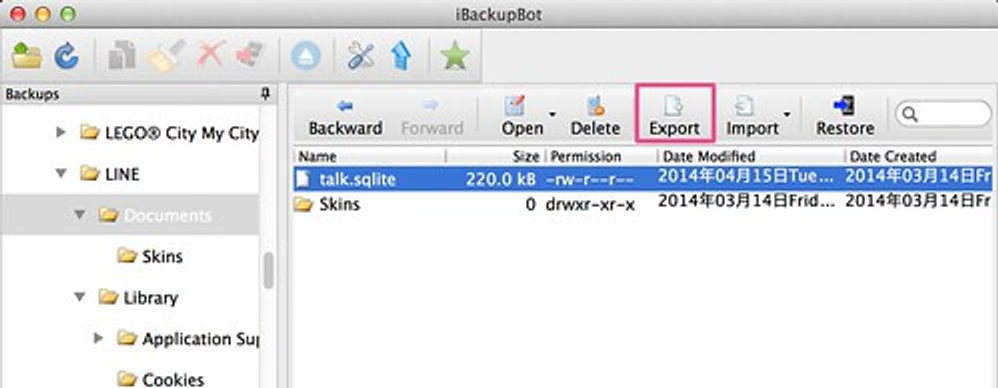
.sqliteや.dbのファイルは、大抵の場合SQLite3のデータベースファイルです。
SQLite Studioをインストールしたら、[データベース]-[データベースの追加]から「talk.sqlite」を選んで...
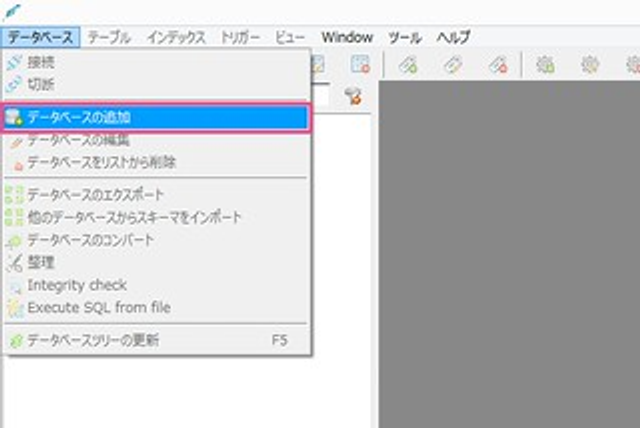
テーブルの中を確認していきます。ZMESSAGEテーブルのZTEXTフィールドにチャットの内容が記録されていますね。
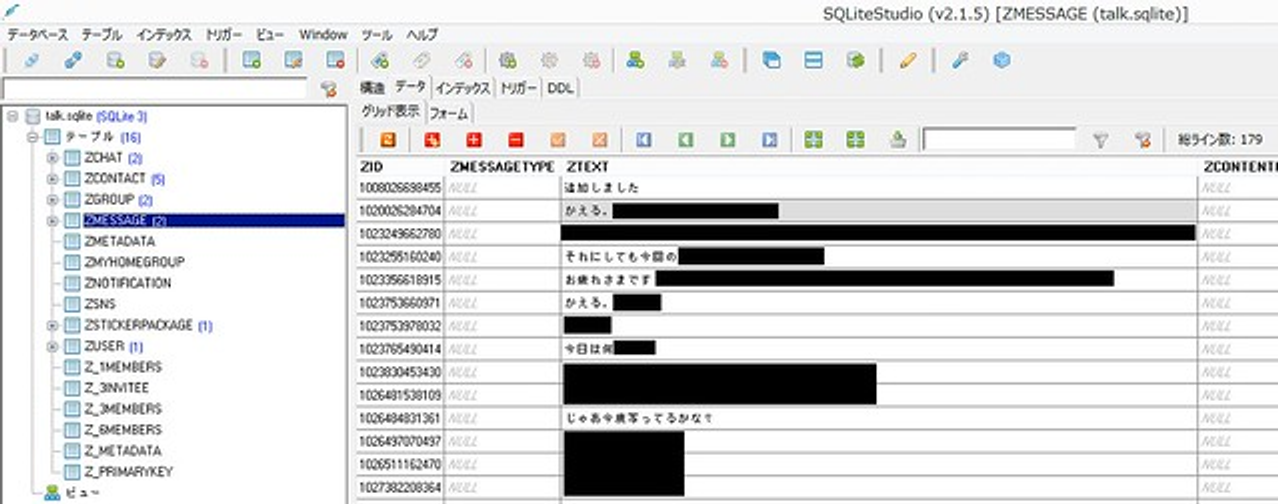
このままではチャット単位でないし、日付時刻も人の目では読みにくい形式。テーブル構造をよく見てSQL(データベース問い合わせ言語)を書けば...
と、こんな感じでアプリ内のデータでも覗き見ができるのです。
まとめ
(暗号化されていない)iTunesバックアップの中身は簡単に漁ることができます。
いざというときの便利さの反面、非常に怖い。
バックアップを漁られないようにするにもありますが、他人のパソコンを使って充電するときはロックをする、「信頼」をタップしないと言った対策は必須です。また、iCloudバックアップだからと言って安心しない。Apple IDとパスワードが分かれば、簡単に個人情報にアクセスできます。
なお、この記事は2010年に書いた「iTunesにバックアップしたiPhoneのデータを漁る方法」の更新版です。
当時はiOS3.1。iOS3.0でようやくコピペが実装され、iPadが登場したのはiOS3.2。大昔のように感じますが4年前なんですね。
