iPhone/iPadをテレビやモニター、プロジェクターに繋ぐ方法
2014年5月とものすごく古い記事なのですが一定のアクセスがあるので残しておきます。当時を懐かしみたい方向け。とは言え古い情報だけでは申し訳ないので…2023年4月時点での事情をサクッと追記しておきます。
2023年4月版
Lightningケーブルで繋ぐ
Lightning端子しかないiPhoneをテレビやモニターに繋ぐには専用の機器が必要になります。
安心してオススメできるのはやはり純正品「Apple Lightning - Digital AVアダプタ」(Amazon)です。HDMIケーブルでテレビやモニターにiPhoneで見ている画面を表示させられます。
メリットは純正品の安心感。Netflixなど著作権保護された映像にも対応しています。非純正のものは対応していないのでこれ一択です。
デメリットはなんと言ってもお値段。7,658円(2023年4月時点)です。また、1080pにしか対応していないので4K環境だと荒さが目立ちます。これはlightningの規格上如何ともし難いです。
非純正品はオススメできないのですが、見られないアプリがあっても構わないや、Youtubeだけ見られれば十分なら選択肢になるかもしれません。ボクが買って問題なく使えたのはこちら。
純正品と異なりHDMIケーブルが不要なこと、ケーブルの長さが1.5mありテレビの後ろに接続するときなどに便利なことがメリット。購入時の価格は1,880円でした。
純正品ではないので著作権保護された動画はNGです。Youtubeなら見れました。
なお、iPhone/iPadとテレビやモニターでアスペクト比が違うため、テレビ側に黒い枠が表示されることがあります。これは純正品でも非純正品でも変わりません。アプリ側で対応していれば黒い枠が消えますが、それ以外の解決策はありません。(これ2014年記事にもありましたね。どうにもならんのでしょうね。)
Type-Cケーブルで繋ぐ(HDMI)
iPad Pro および iPad Air (第 5 世代) から最大 4K/60 Hz*、iPad Air (第 4 世代) および iPad mini (第 6 世代) から最大 4K/30 Hz の解像度で映像を出力できます。
デメリットはやはり9千円と言うその価格ですかね。ただ、こちらはMacでも使えるのでまだ使い道があります。非純正品は確実に使えるモノを知らないのでご紹介は避けます。
なお、iPadとテレビやモニターでアスペクト比が違うため、テレビ側に黒い枠が表示されることがあります。アプリ側で対応していれば黒い枠が消えますが、それ以外の解決策はありません。
また、PCのように拡張表示(iPadと違う画面をモニター側に表示)することはできません。常に複製表示(iPadとモニター側で同じものを表示)となります。
Type-Cケーブルで繋ぐ(Type-C)
Type-C端子を備えたiPadと、Type-C入力に対応したモニターを持っているならばType-Cケーブル1本で接続可能です。Type-Cケーブルは映像出力に対応しているものを選びましょう。ボクが愛用している(自腹で何本も買っている)のはこちらです。ケーブルが太いのが難点ですが、100WのPD充電、4K60Hzに対応しています。
無線で繋ぐ
Macに映す
Macを持っているならMacにストリーミング、ミラーリングするのが良いでしょう。詳しくはApple公式サイトをご覧ください。
Apple TVに映す
Apple TVを持っているならMac同様にストリーミング、ミラーリング可能です。ただ、2万円するので…ミラーリングのためだけに買うのはちょっともったいない。
Fire TV Stickを使う
Chromecastを使う
iPhone/iPadの画面をそのまま映すミラーリングには対応していませんが、GoogleフォトやYoutubeをテレビにキャストする(コンテンツを映す)だけならChromecastを使うこともできます。3-4千円と入手しやすいのも魅力。
2014年5月版

リアルで結構聞かれるのがこのネタ。
約6,000文字、写真39枚の備忘メモです。
接続方法を選ぶ
HDMI

コネクタ部分は約3.8cm x 2.6cm x 0.8cm、ケーブルの長さは約9cm。重さは約15gです。
対応するiOSデバイスは以下の通り。
- iPhone 5/ iPhone 5c /iPhone 5s
- iPad Retinaディスプレイモデル / iPad mini / iPad mini Retina ディスプレイモデル / iPad Air
- iPod touch(第5世代)
接続するとこんな感じ。(HDMIケーブルは同梱されていません。)

コネクタ部分にはLightning端子差し込み口が備えられ、充電しながら利用できます。ちなみに同期には対応しません。

iPhone/iPadに挿すLightning端子は、標準の「Lightning - USBケーブル」よりちょっと太いです。

HDMIなので映像だけではなく、音声の出力も可能です。
なお、商品説明には「最大1080pのHD画質」とありますが、1600x900を1080pにアップスケーリングしていると言われています。
Apple純正HDMI変換アダプタの思わぬ正体、フルHD出力はアプコンだったことが判明 - GIGAZINE
VGA
ちょっと古いパソコンのディスプレイやプロジェクターにも搭載されているのが、VGA端子の差し込み口(ミニD-Sub15ピン)。


コネクタ部分は約5.5cm x 2.5cm x 1.5cm、ケーブルの長さは約9cm。重さは約26.5gです。「Lightning - Digital AVアダプタ」(Amazon / Apple Store)と比べるとちょっと大きくて、重い。
対応するiOSデバイスは以下の通り。
- iPhone 5 / iPhone 5c /iPhone 5s
- iPad Retinaディスプレイモデル / iPad mini / iPad mini Retina ディスプレイモデル / iPad Air
- iPod touch(第5世代)
接続するとこんな感じ。(VGAケーブルは同梱されていません。)

充電しながら利用できたり(同期は不可)、Lightning端子が標準の「Lightning - USBケーブル」よりちょっと太いのは「Lightning - Digital AVアダプタ」(Amazon)と同じ。
音声はiPhone/iPadのスピーカーから出力されます。イヤフォンジャックに外部スピーカーを繋ぐことは可能です。
無線

Apple TVとテレビ/モニターをHDMI(音声は光デジタルオーディオポートも使える)
で接続し、Apple TVとiPhone/iPadを同一のLANに繋げて使います。

Apple TVには有線LANポートもありますが、無線での接続も可能です。
電源が必要なこと、iPhone/iPadと同一のLANに接続する必要があることなど、持ち歩きにはあまり向いていません。
また、ケーブルに比べると遅延が大きくなるので、アクションゲームやリズムゲームを楽しみたい方にもあまりオススメしません。できなくはない。
コンポジット
映像が黄色、音声右が赤、音声左が白のコンポジット端子差し込み口(RCA端子差し込み口)。

「AppleコンポジットAVケーブル MC748ZM/A」(Amazon)と「Lightning - 30ピンアダプタ MD823ZM/A」(Amazon )を組み合わせれば、物理的には接続できるのですが...

iPhone 5sやiPad Airから映像を出力することができません。音声のみの出力となります。
どうしてもコンポジットで映像出力したいなら、「Lightning - Digital AVアダプタ」(Amazon)と、HDMIをコンポジット変換する機器(Amazon)を組み合わせると言う手もありますが...この記事の対象からは外しています。
こんな風に使えます
ホーム画面もアプリ画面もほぼすべてを出力
ケーブルを接続するだけで、ホーム画面も含むほぼすべてがテレビやモニター、プロジェクターなどに出力されます。(ミラーリング)
"ぼぼ"については後述。
どんな風に表示されるのか見てみましょう。ここでは1920x1080のモニターにミラーリングしています。
まずはiPhone 5sの縦画面。
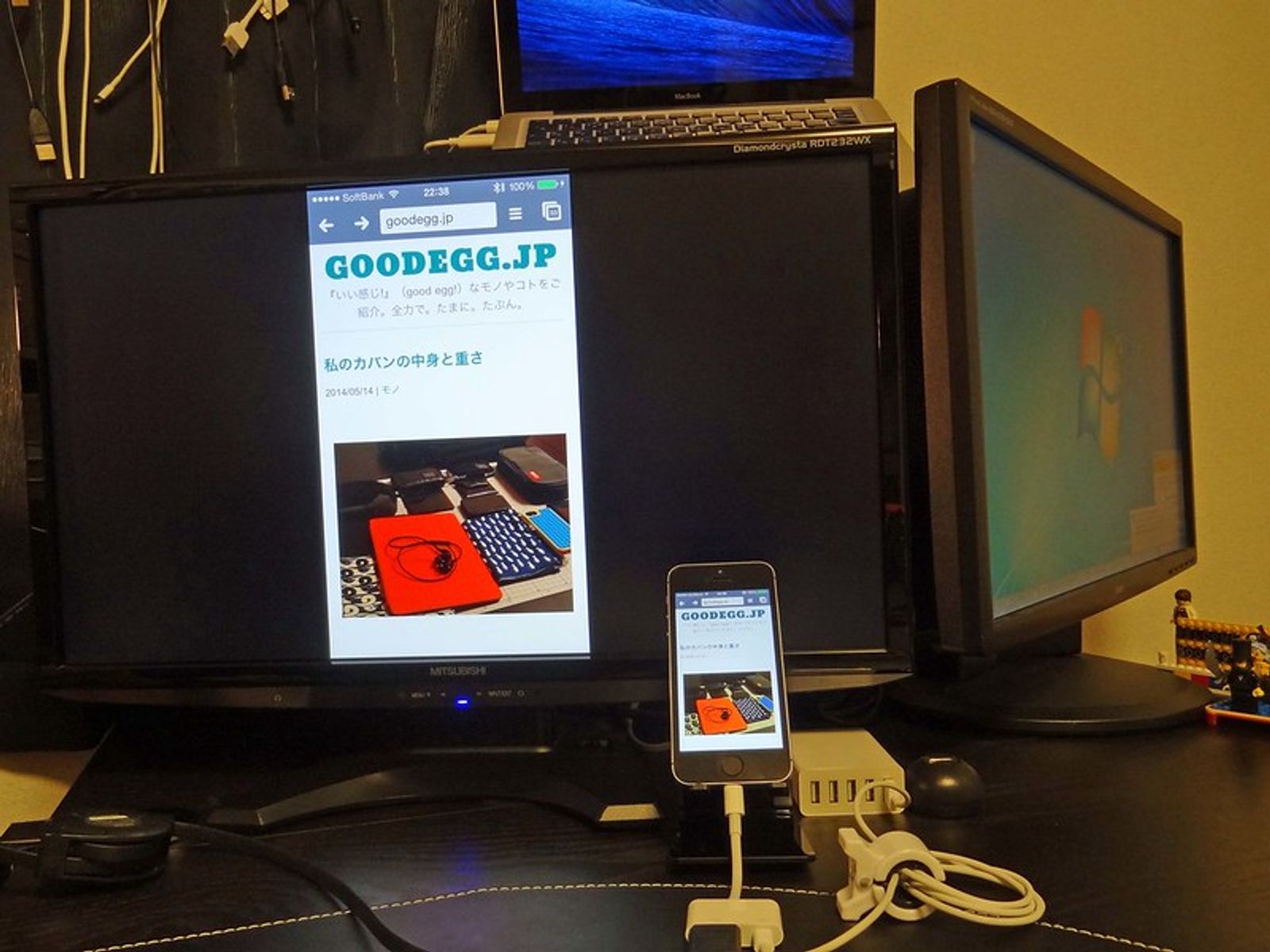
次はiPad Airの縦画面。
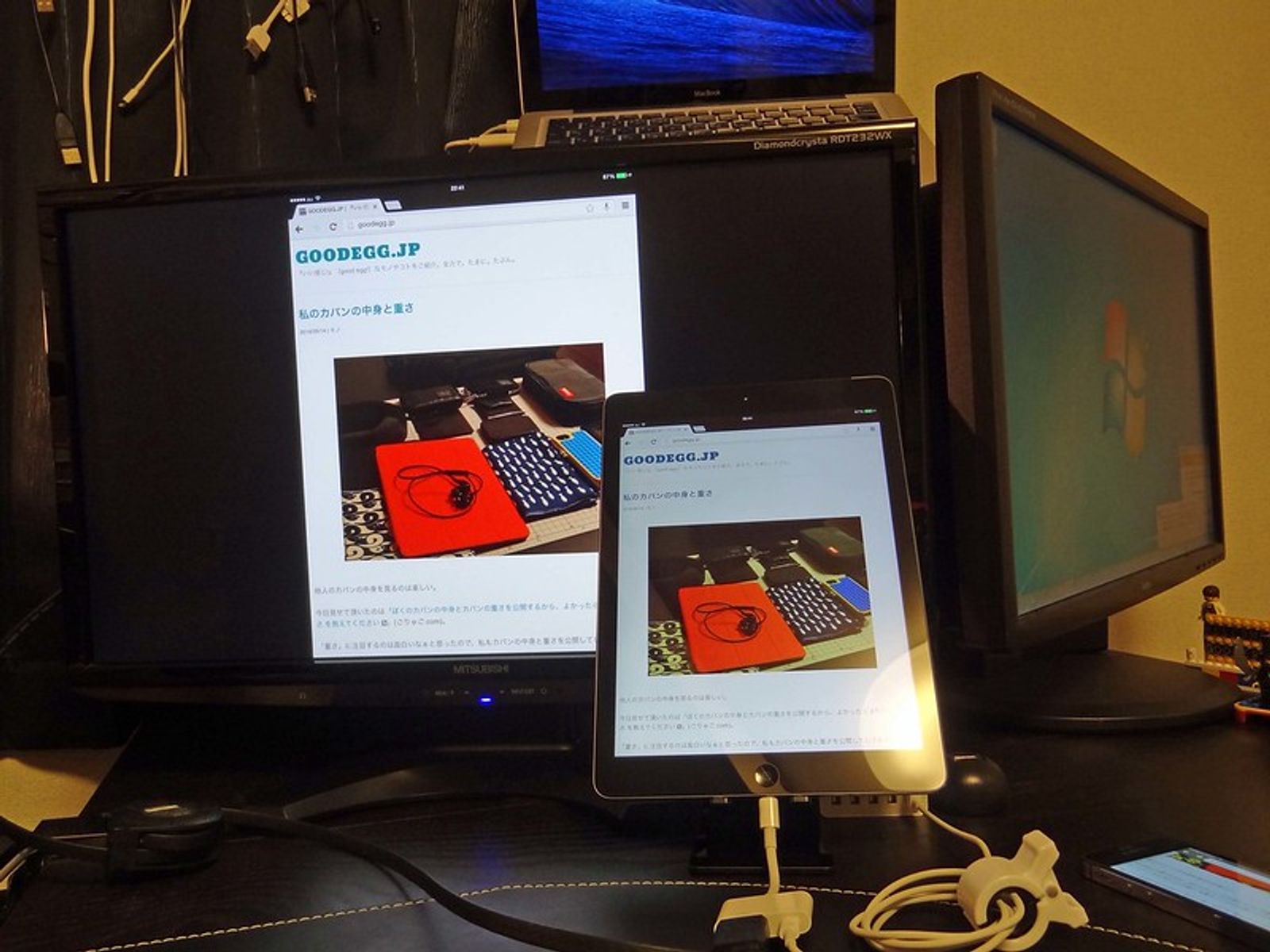
で、iPhone 5sの横画面。
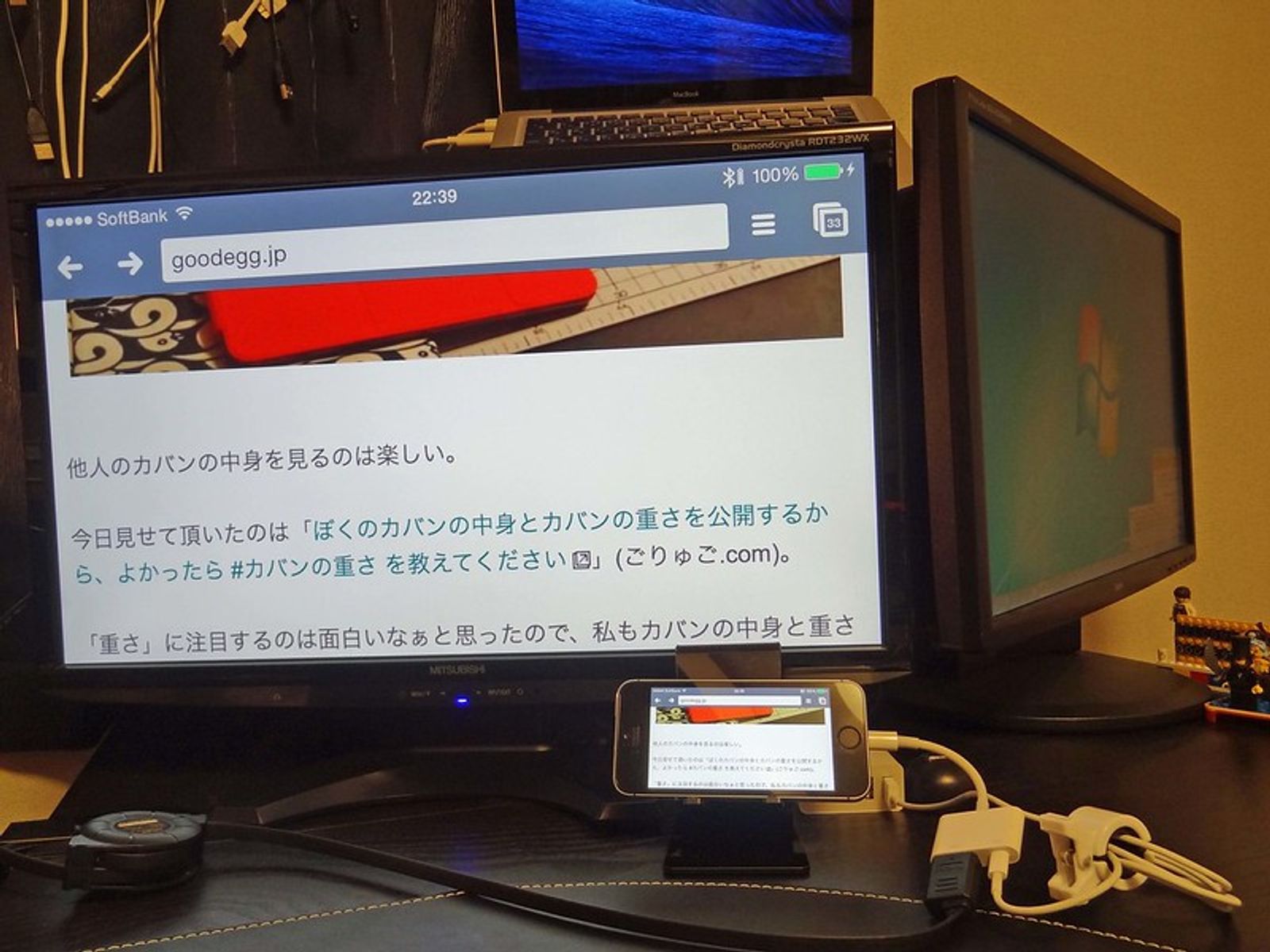
最後にiPad Airの横画面。
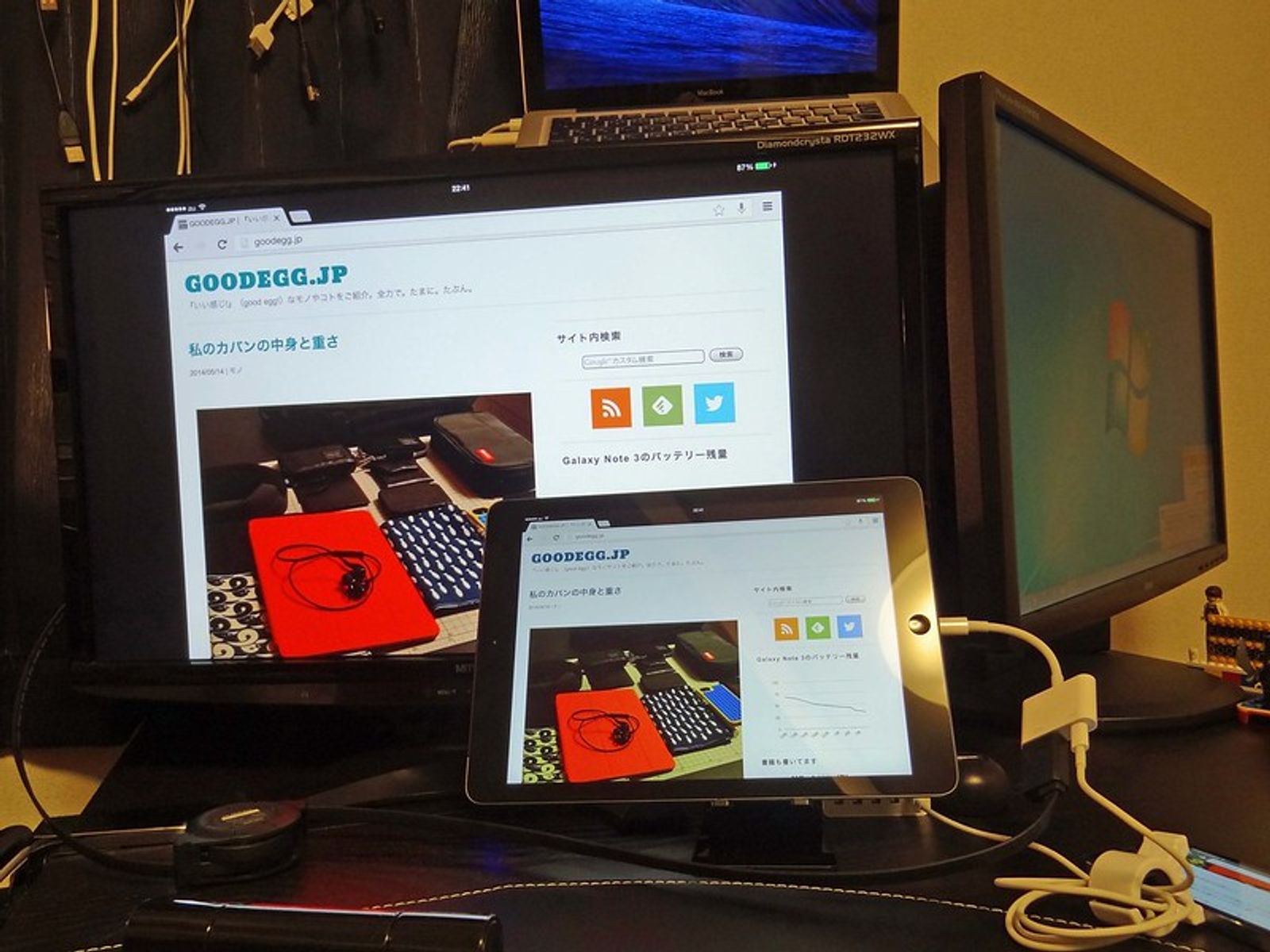
iPad Airではこんな風にモニターの左右が余ってしまうことがあります。
これは1920x1080のモニター(アクペクト比 16:9)にiPad Air(アクペクト比 約4:3)を映しているから。
iTunes Storeで購入した動画(アクペクト比 16:9)などを再生するときには、1920x1080のモニター(アクペクト比 16:9)いっぱいに表示されます。
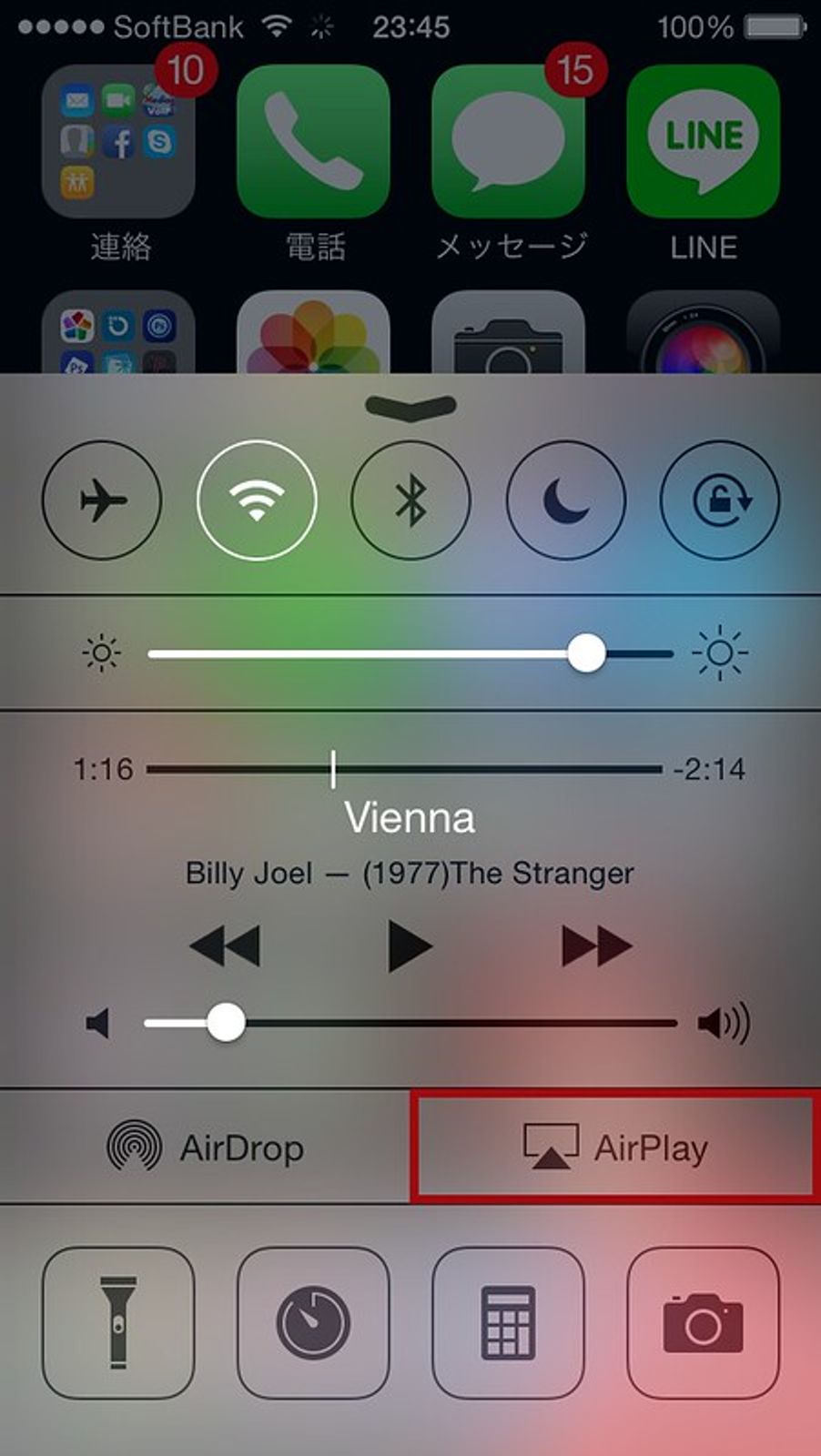
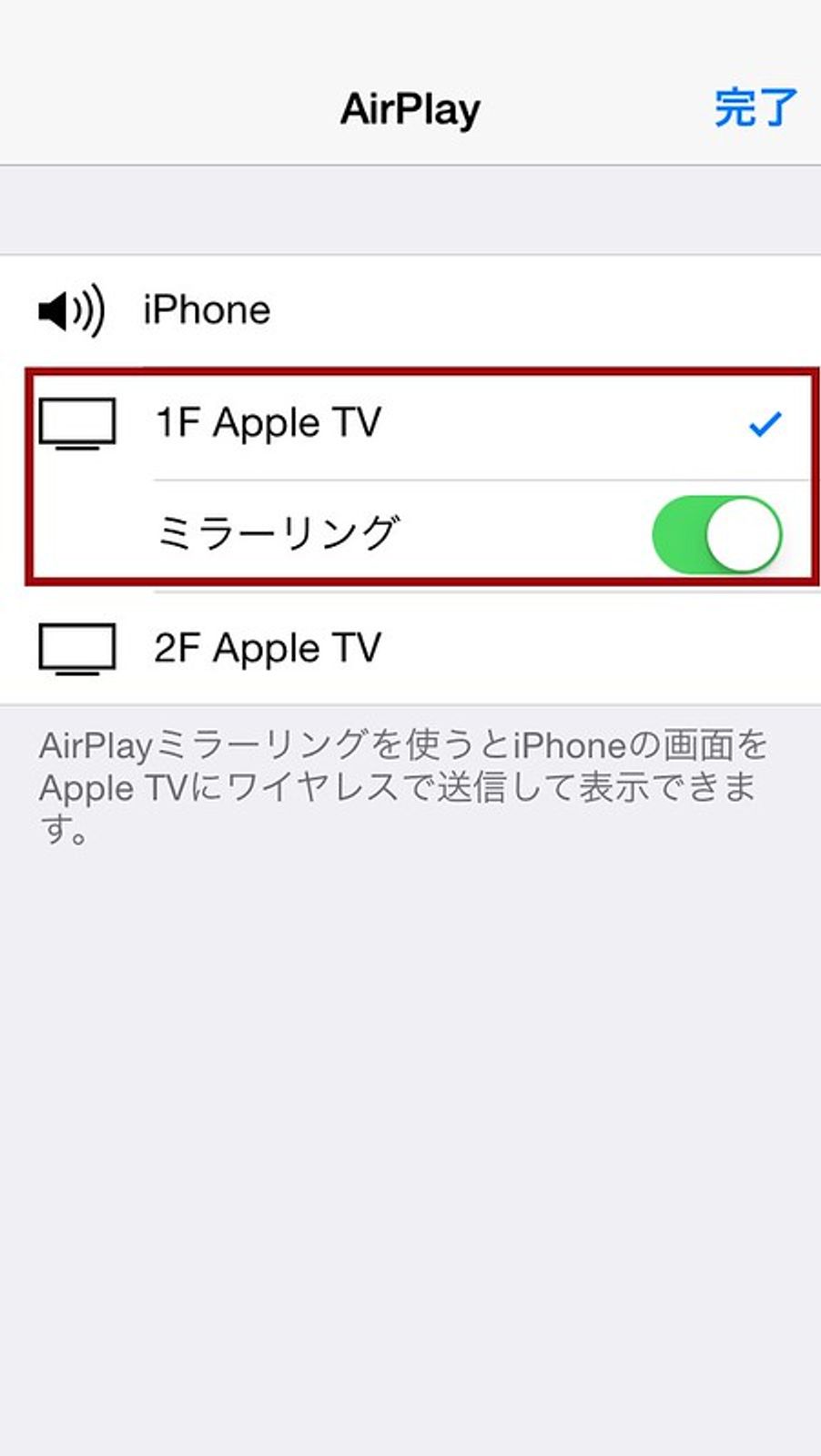
ケーブルの抜き差しがないのは楽ちんです。

なお、「Apple TV」でAir Playはオン、ミラーリングはオフにすると...(シャッター音を除く)音声、動画及び(サムネイルは除く)写真など、限られたコンテンツだけを「Apple TV」経由で出力できます。
パスワードばれに注意
ミラーリングしている状態で、パスコードを入力するのはお勧めしません。どこを押しているのかモロバレです。

同じような理由で「通知」の設定にも注意。プレゼン中に表示されたくない通知とか。
写真や撮影した動画を見せる
帰省して両親に写真を見せるなど、身内での利用なら標準アプリの「写真」で十分。
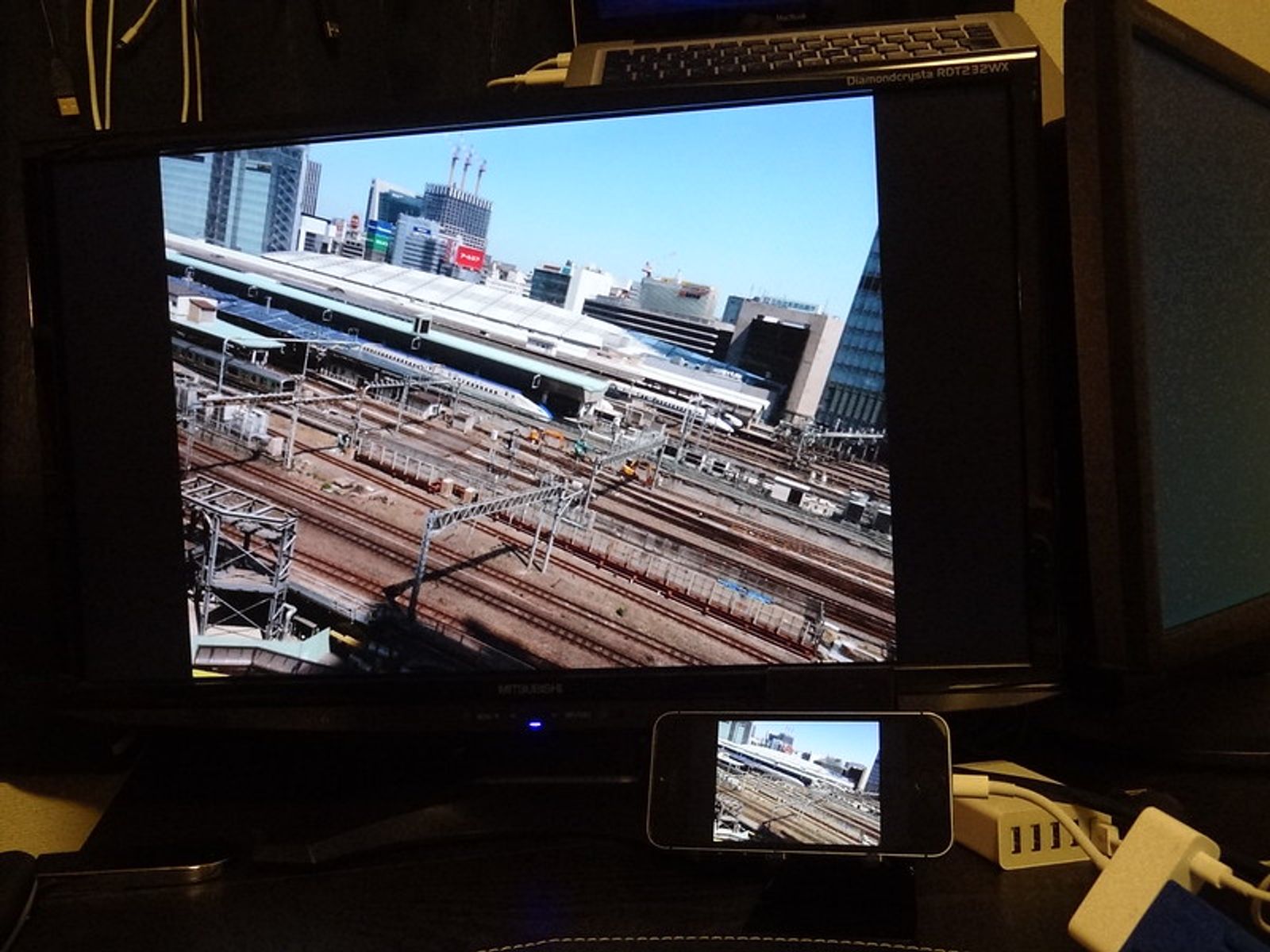
サムネイルもすべてそのまま出力されますが。ワイワイ言いながら見せたい写真、見たい写真を選びましょう。
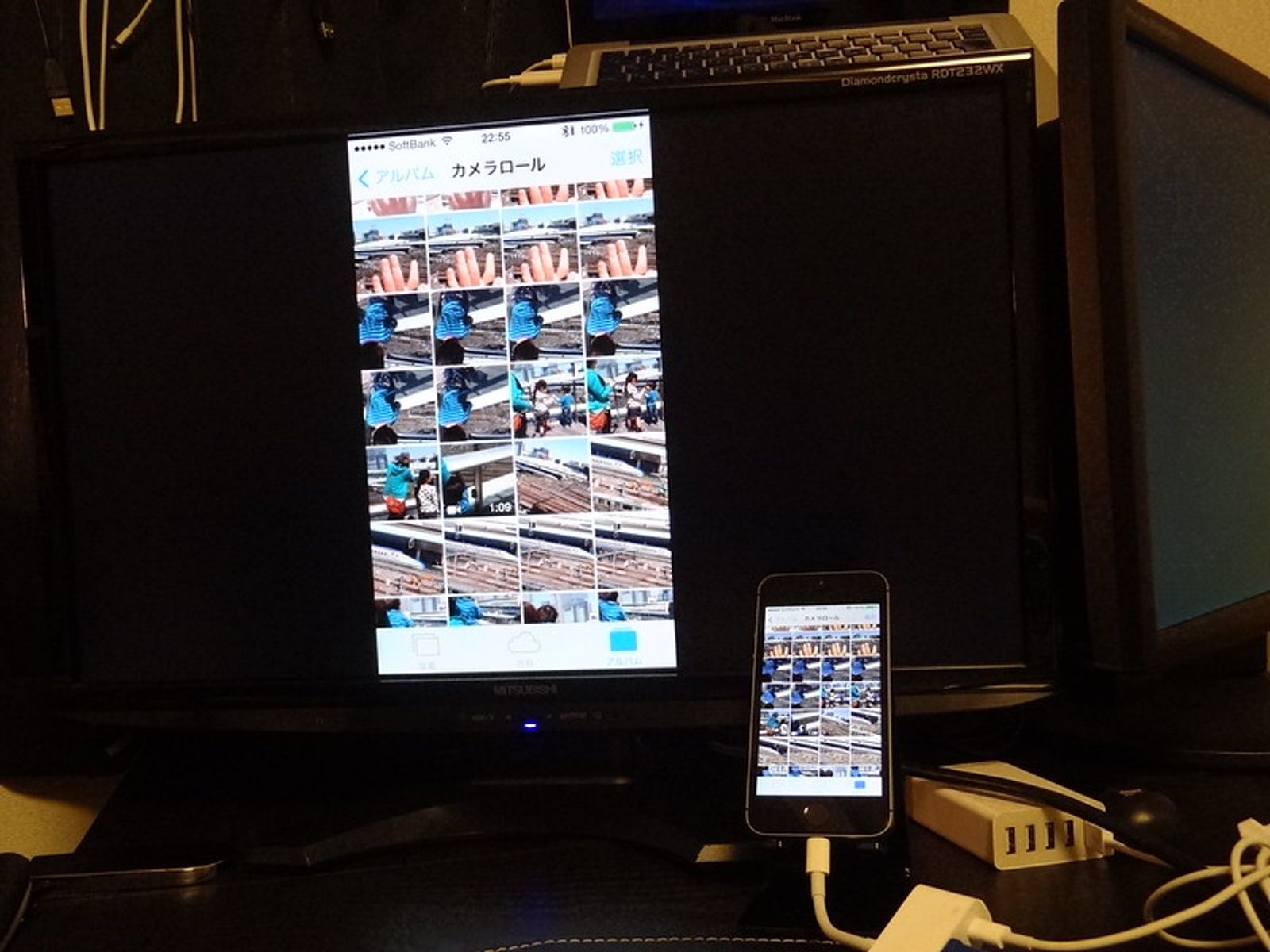
まとめて見せたいときは、アルバムを作りスライドショーがよいでしょう。アルバム(カメラロール)からスライドショーの先頭となる画像を選び、以下の手順で操作します。

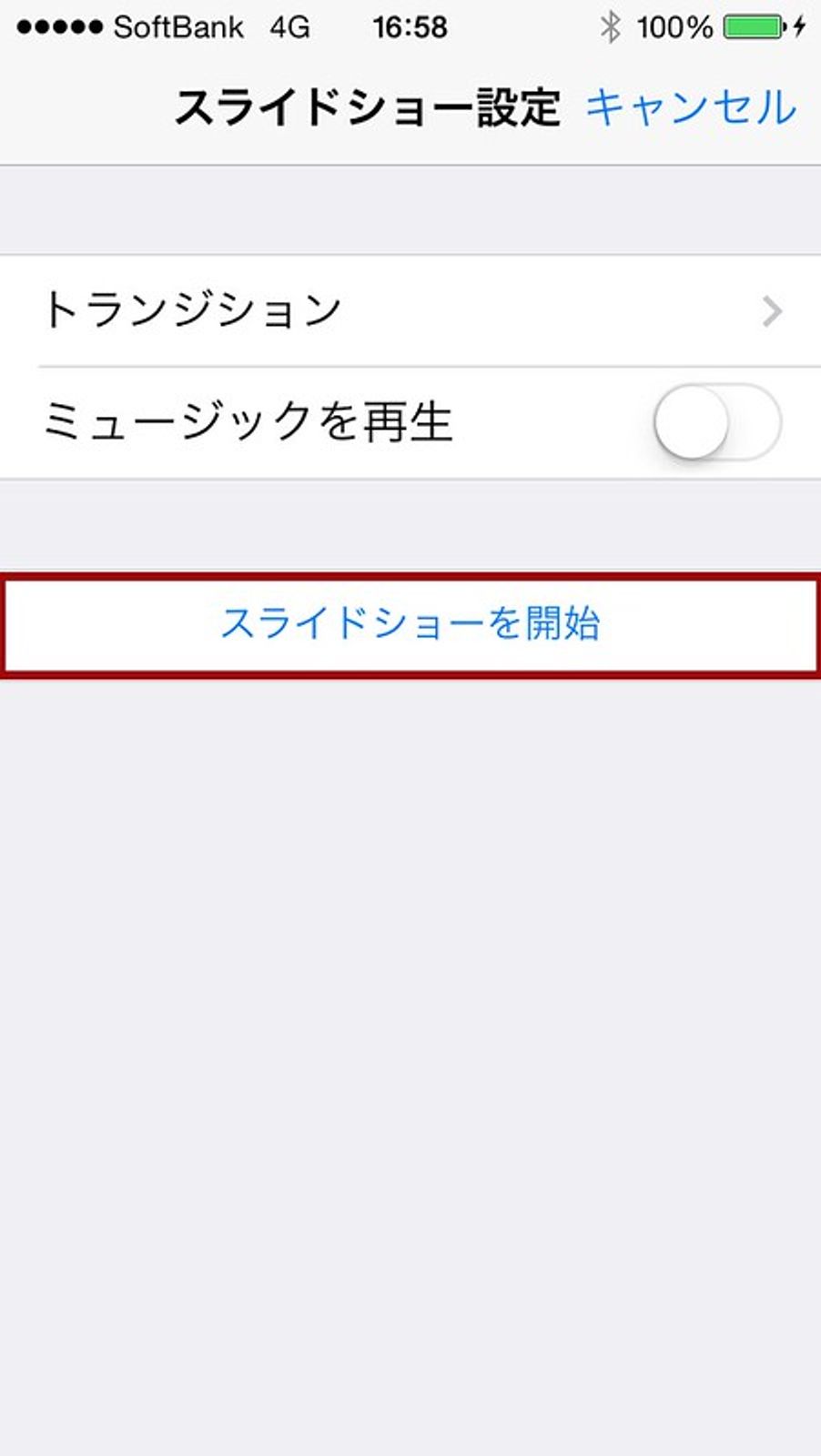
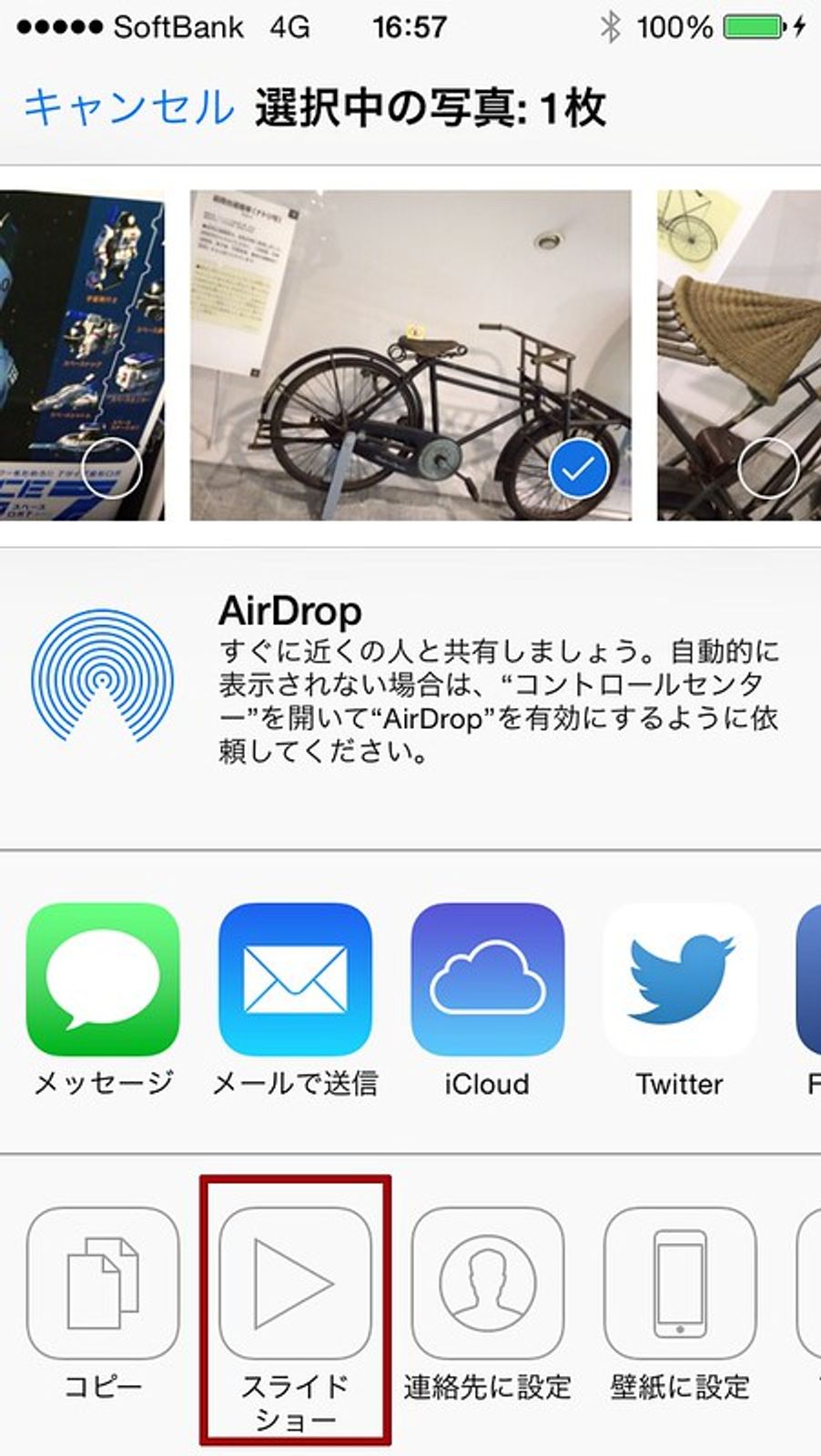
商品写真などをプレゼン目的で写真を見せるなら「iPhoto」がお勧め。「iPhoto」の初期設定では、アルバムを選択するまでテレビ/モニターにはロゴしか表示されません。
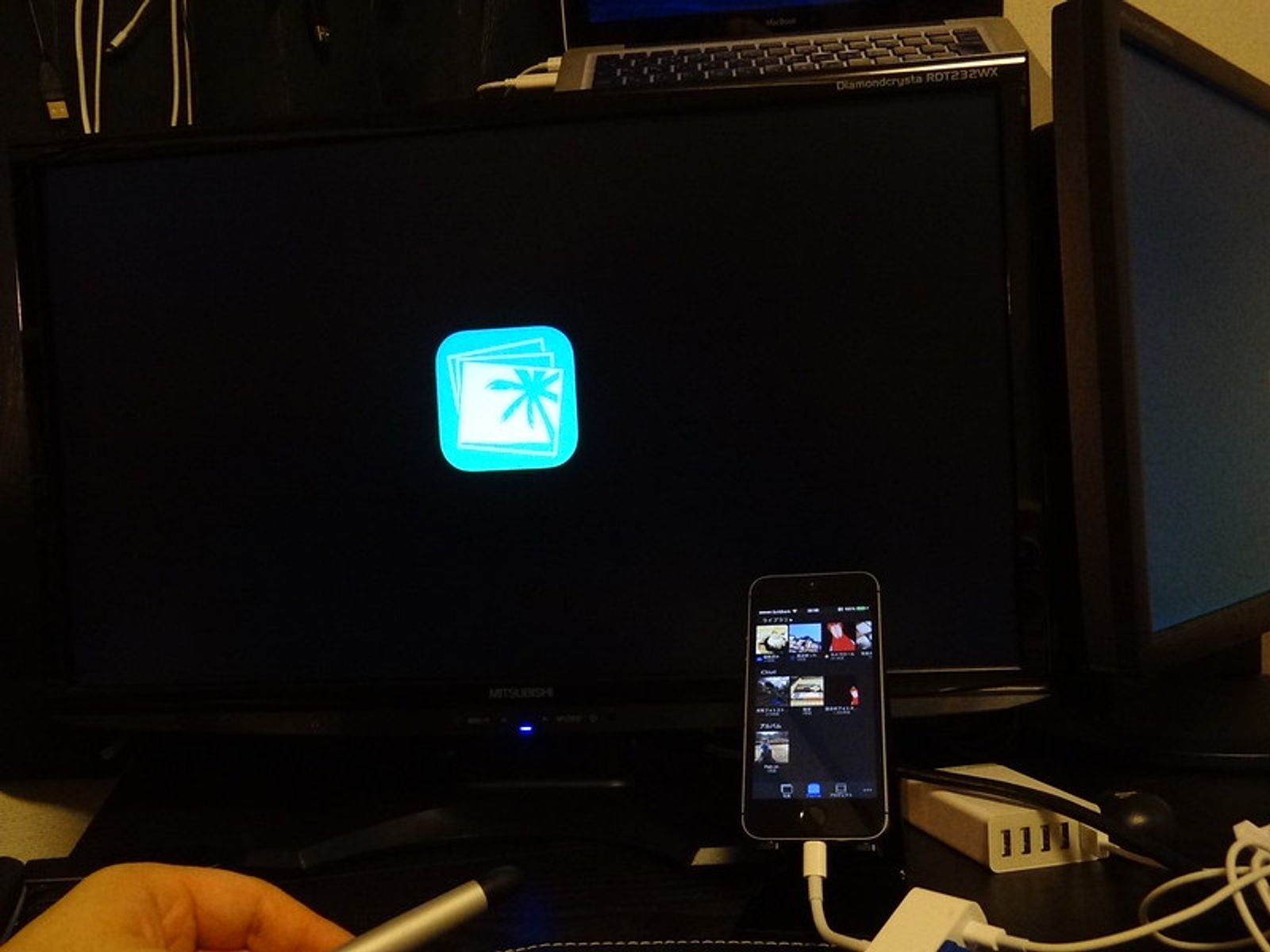
アルバムを選択した時点で自動的に写真が1枚選択(=表示)されてしまいますが、サムネイルなど余計なものを極力見せたくないならこの方法。
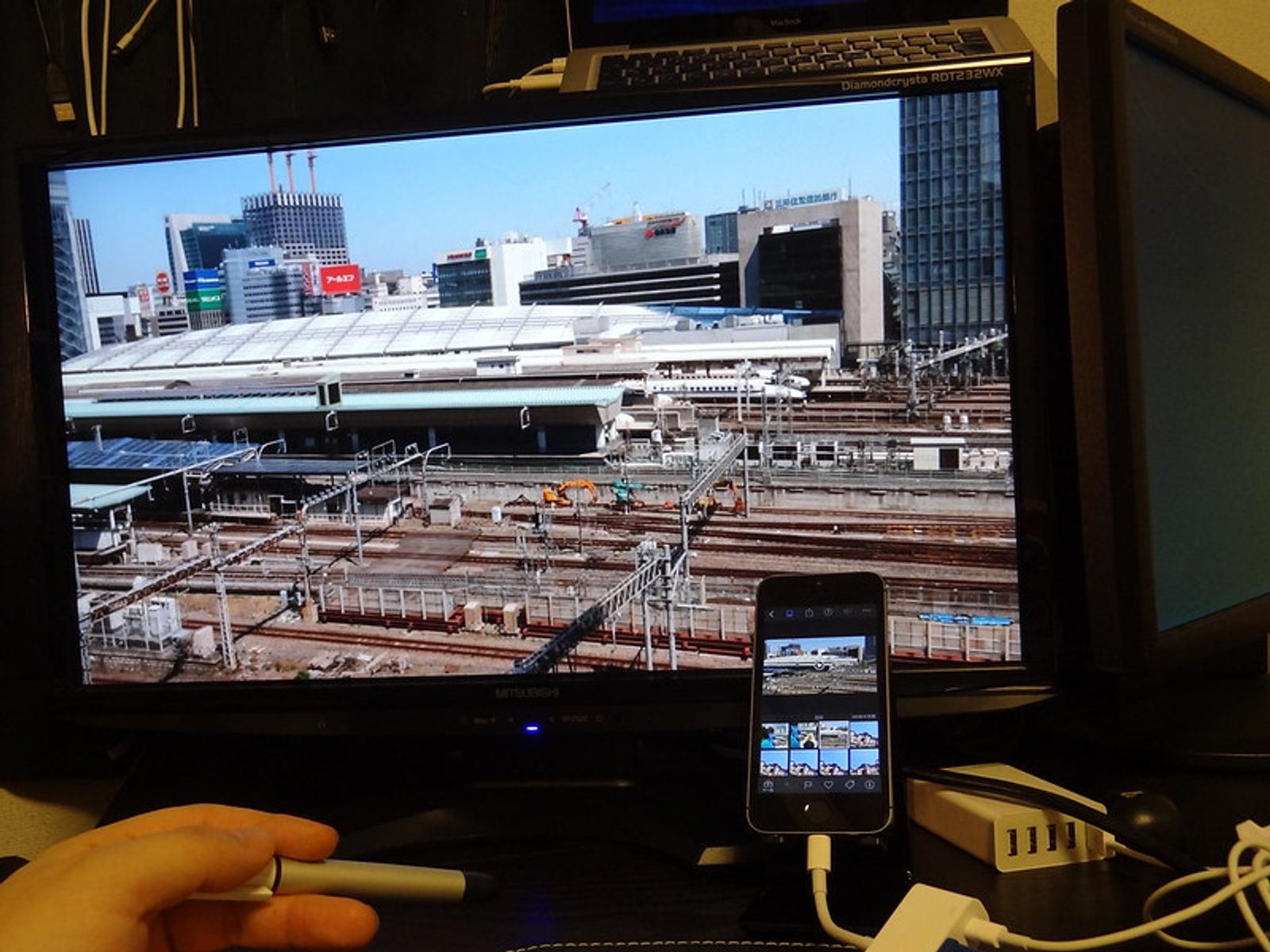
Air Play(ミラーリングはオフ)ならサムネイルはiPhone/iPadのみに表示され、写真を選択したときだけ「Apple TV」経由で出力されます。
動画
これについてはアプリやコンテンツによって制限があります。
iTunes Storeで購入/レンタルした動画
iTunes Store の映画 (SD および HD) とテレビ番組 (HD)など著作権で保護された動画は、「Lightning - VGAアダプタ」(Amazon) では再生できません。VGAが著作権保護技術(HDCP)に対応していないから。
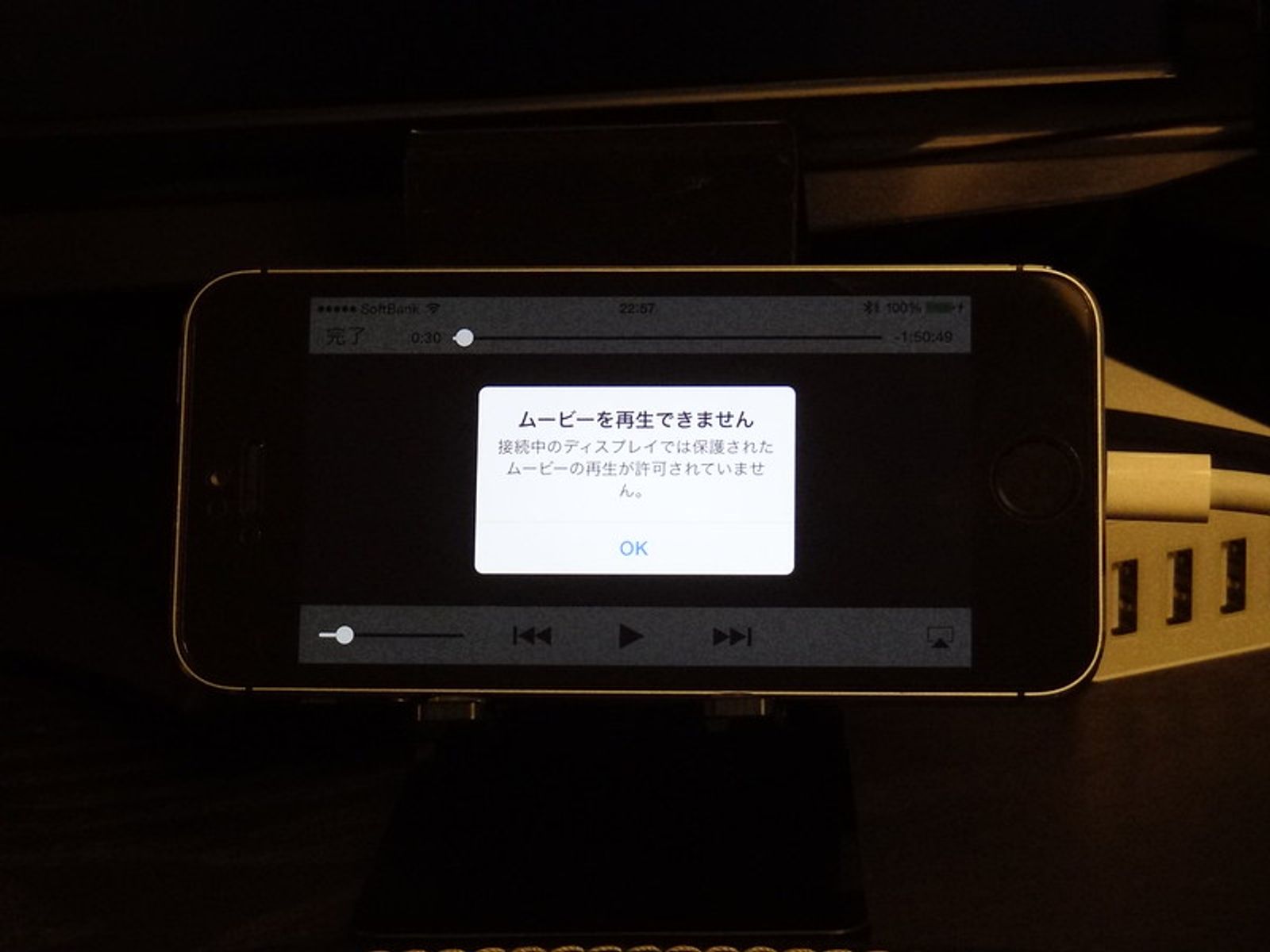
「Lightning - Digital AVアダプタとHDCPに対応したレコーダーを接続。さらにレコーダーからHDCPに対応していないテレビに接続する。」などHDCPに対応していない機器がどこかにある場合は、「Lightning - Digital AVアダプタ」でも再生できないはずです。
Youtube
YouTubeはどちらのケーブルでもApple TVでも再生可能です。
再生中に関連動画一覧を見たり、次の動画を検索することができます。
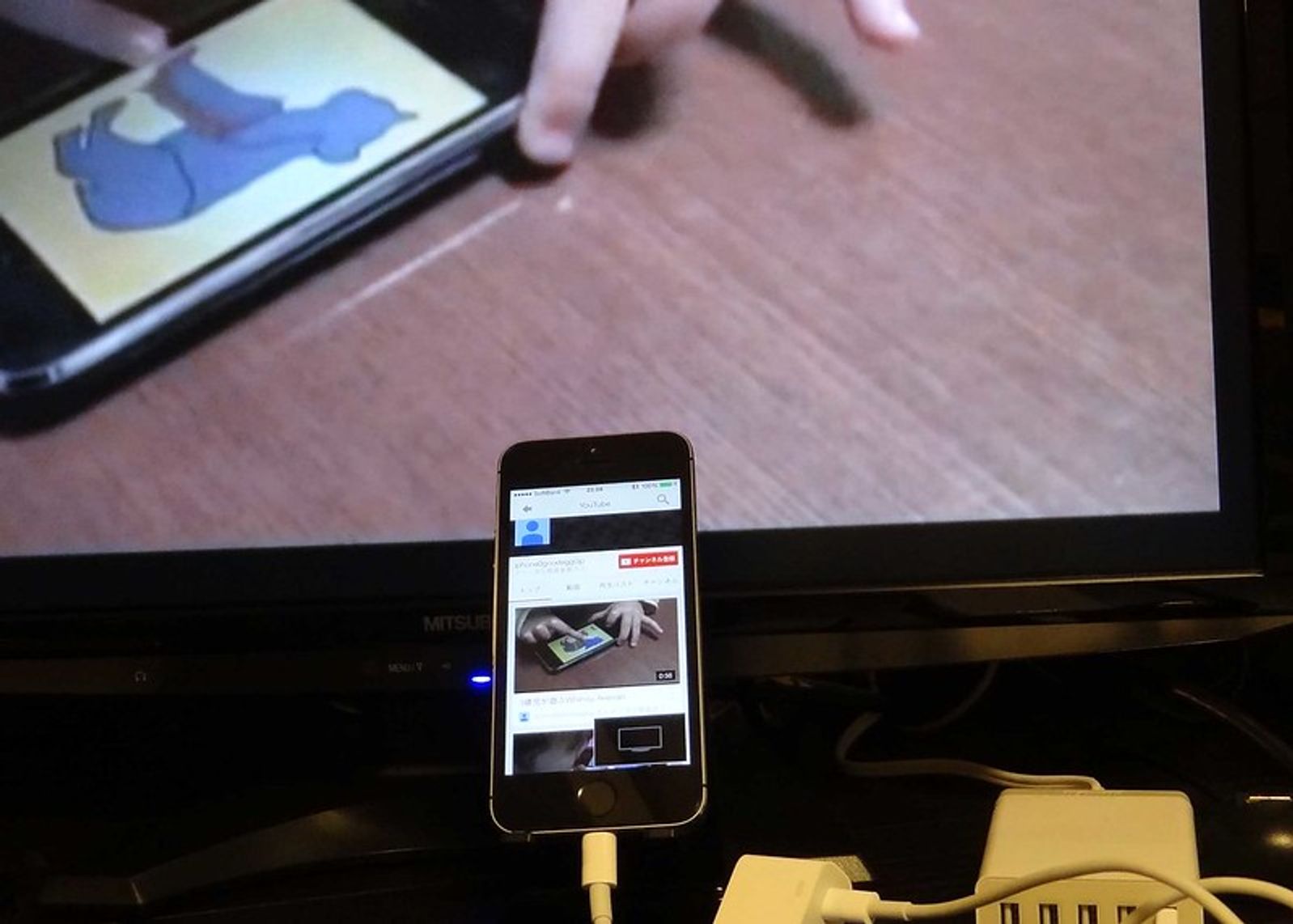
Hulu
「Hulu」もどちらのケーブルでもApple TVでも再生可能です。YouTube同様、再生中に他の動画を探すこともできます。
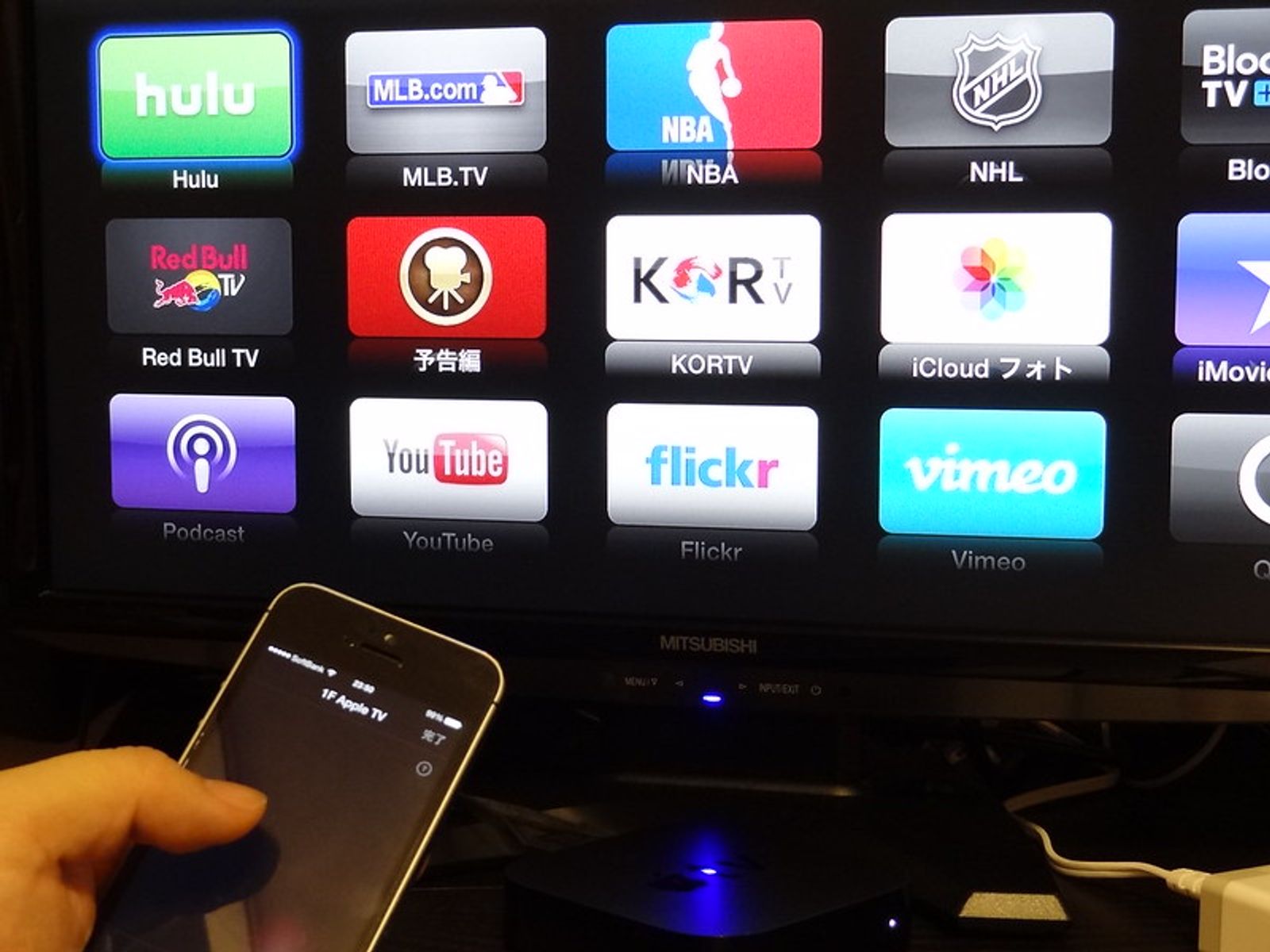
dビデオ、U-NEXT
「dビデオ」は「Lightning - Digital AVアダプタ」(Amazon) のみに対応しています。「Lightning - VGAアダプタ」(Amazon) や「Apple TV」(Amazon)は使えません。
「U-NEXT」(Twonky Beam)は、外部出力には完全未対応。どの方法でも外部出力できませんでした。これは残念。ちなみにAndroid + HML-HDMI変換ケーブルならできます。
プレゼン
これもどちらのケーブルでも問題ありません。プロジェクターの端子を確認して選びましょう。
また、「Lightning - VGAアダプタ」 は音声出力できないので、音声はイヤフォンジャックから取るなり、会場のマイクをiPhone/iPadに近づけるなり工夫が必要です。
もちろん「Apple TV」でもプレゼンできます。会議室にApple TVとWi-Fiを用意しておくのも良いですね。
Keynote
「Keynote」なら、モニター/プロジェクターには「現在のスライド」を、iPhone/iPadには「発表者ノート」や「次のスライド」を表示させることができます。
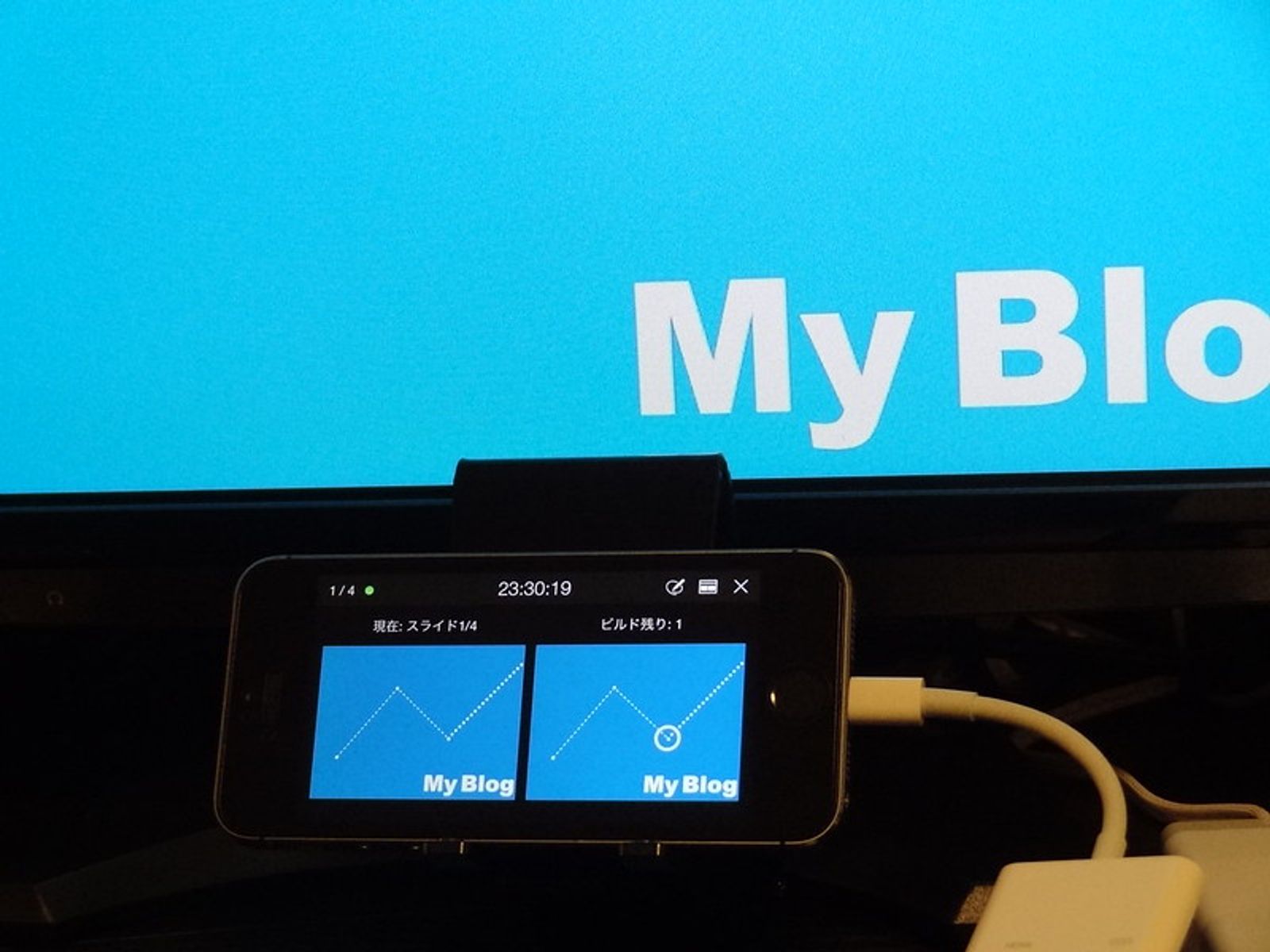
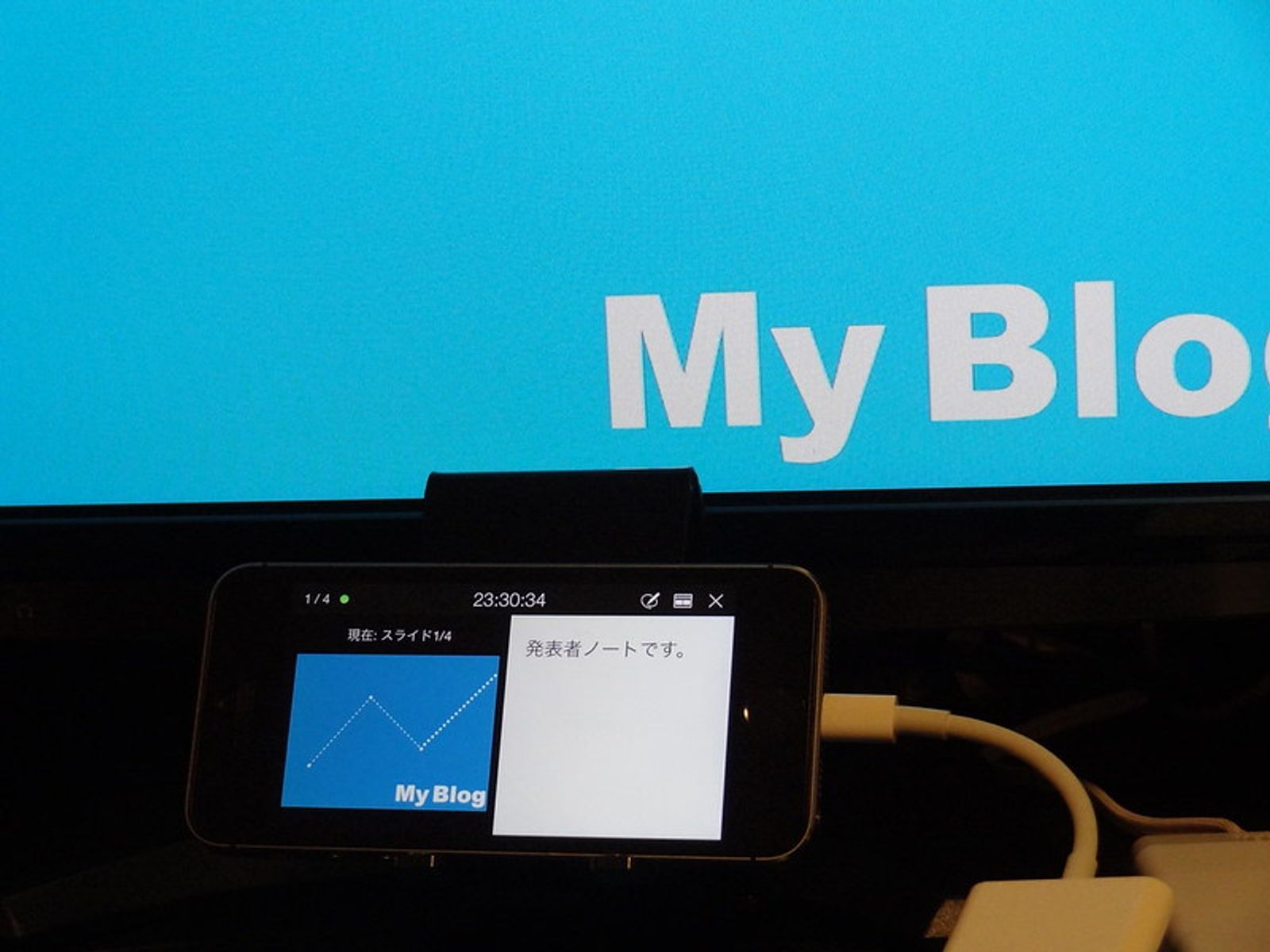
仮想レーザーポインタやハイライト機能もあります。
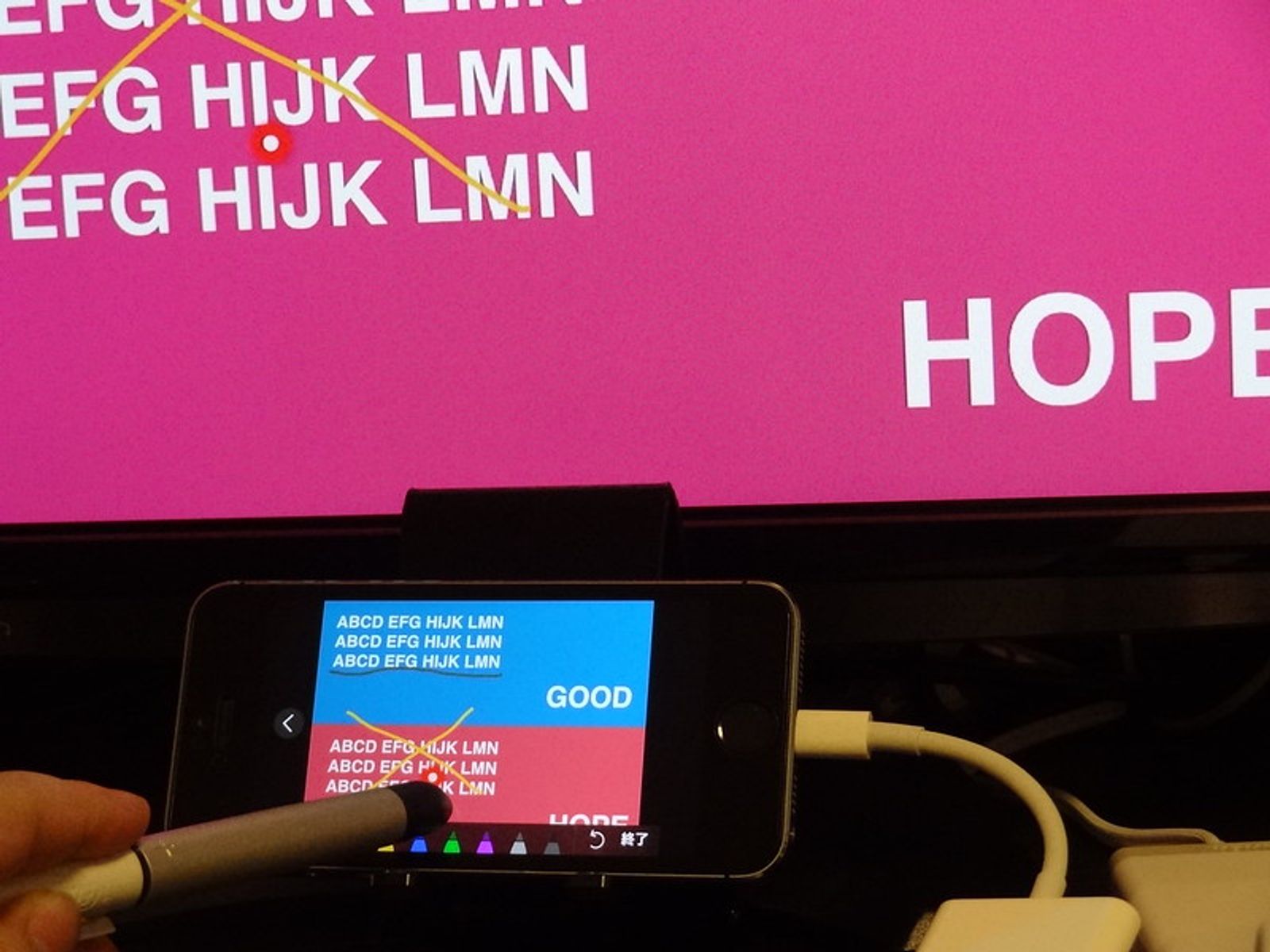
PowerPoint
iPhone向けの「Office Mobile」では、画面を横にすれば、スライドを再生してプレゼンできます。
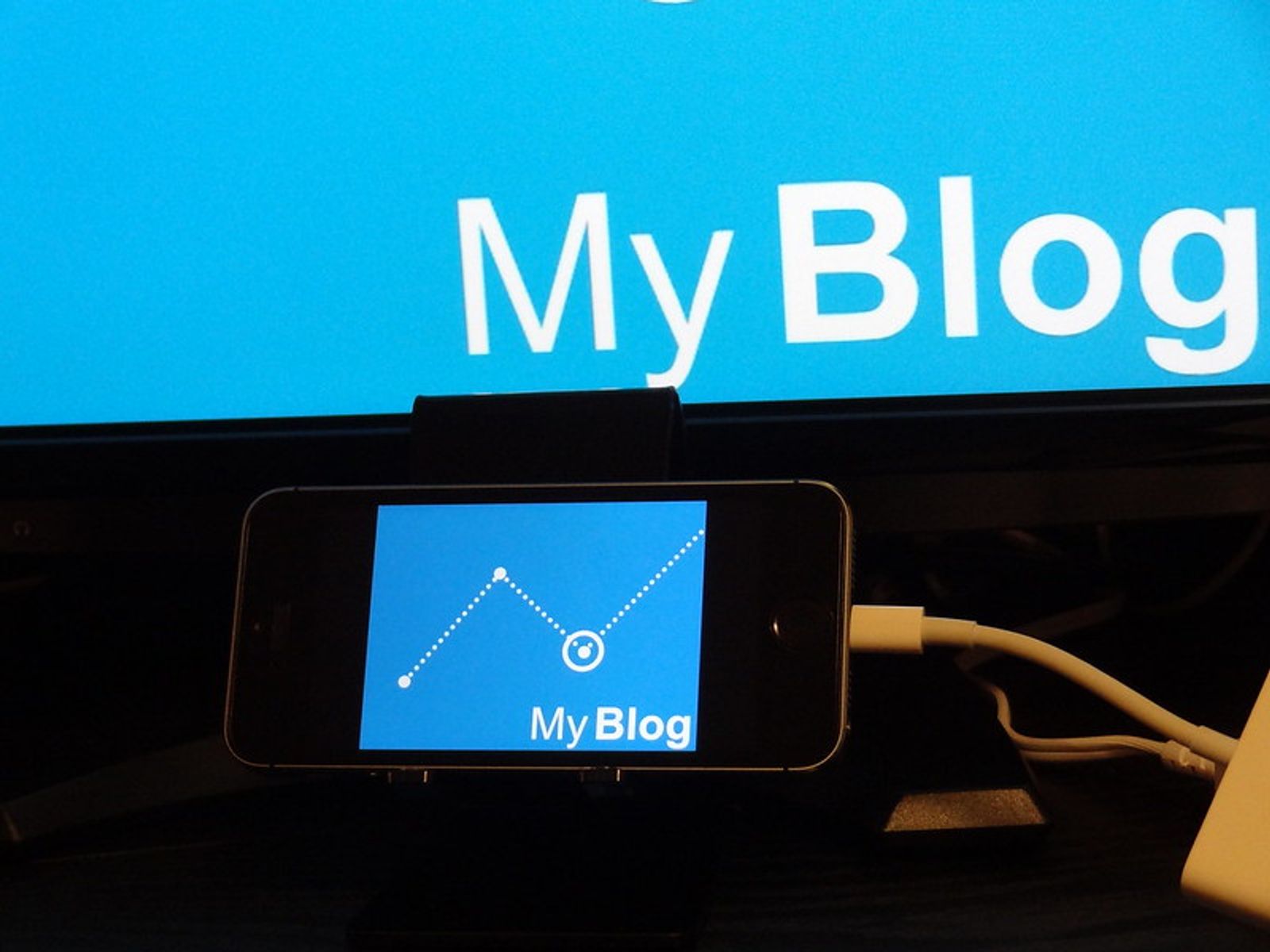
画面切り替え、アニメーションなどは再現できましたが、「発表者ノート」や「次のスライド」の表示機能、仮想レーザーポインタなどはありません。シンプル。
日本未発売のiPad向け「PowerPoint」も大差なし。Office Mobile + 仮想レーザーポインタが使える程度。
複雑なスライドショーじゃなければKeynoteに変換した方が快適。変換に失敗する要素が多ければ「Office Mobile」で。
ゲーム
ただし、ケーブルに比べ遅延が大きい「Apple TV」(Amazon)はあまりゲーム向きではありません。Apple TVが長時間起動しっぱなしだったりすると、音が飛んだり、Apple TV経由で表示されている画面が固まったりと言う経験も。
「モダンコンバット4:Zero Hour」は、iPhone/iPadにはコントローラーのみが表示され、モニター/テレビにはゲーム画面が表示されます。他にもいくつかのゲームがこのようにミラーリングに最適化された仕様になっています。

「MONSTER HUNTER PORTABLE 2nd G for iOS」
は、iPhone/iPadとモニター/テレビに表示される内容は同じです。このタイプのアプリが一般的。モンハンを大画面でどうぞ。
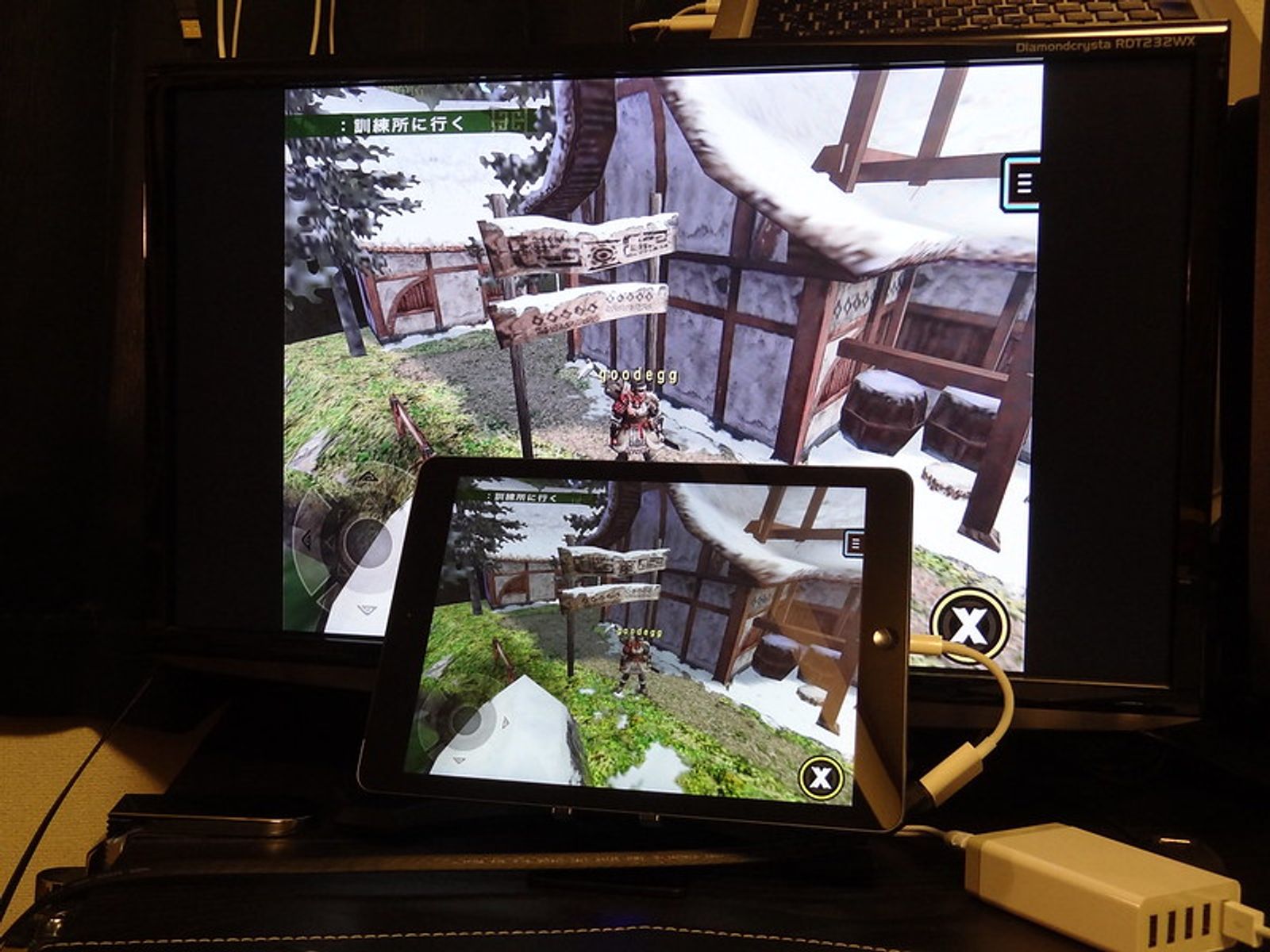
まとめ
iPhone/iPadの活用範囲を手軽に広げてくれる2本のケーブル。
帰省するときはテレビとの相性が良い「Lightning - Digital AVアダプタ」(Amazon)を、普段は古めのパソコンモニターやプロジェクターとも相性の良い「Lightning - VGAアダプタ」(Amazon)を持ち歩いています。
多くのAndroid端末で同じようなことを実現するHML-HDMI変換ケーブルが実売1,000-2.000円なのと比較すると、1本5,000円は高いなぁと思うのですが...ケースや保護フィルムの次に購入をお勧めしている周辺機器はこれです。
ケーブルは既に持っている、ケーブルだと抜き差しが面倒、パソコンのライブラリ(音楽/動画)をテレビで見たい、Macの画面を無線でミラーリングしたい etc...そんな動機があればオススメします。
